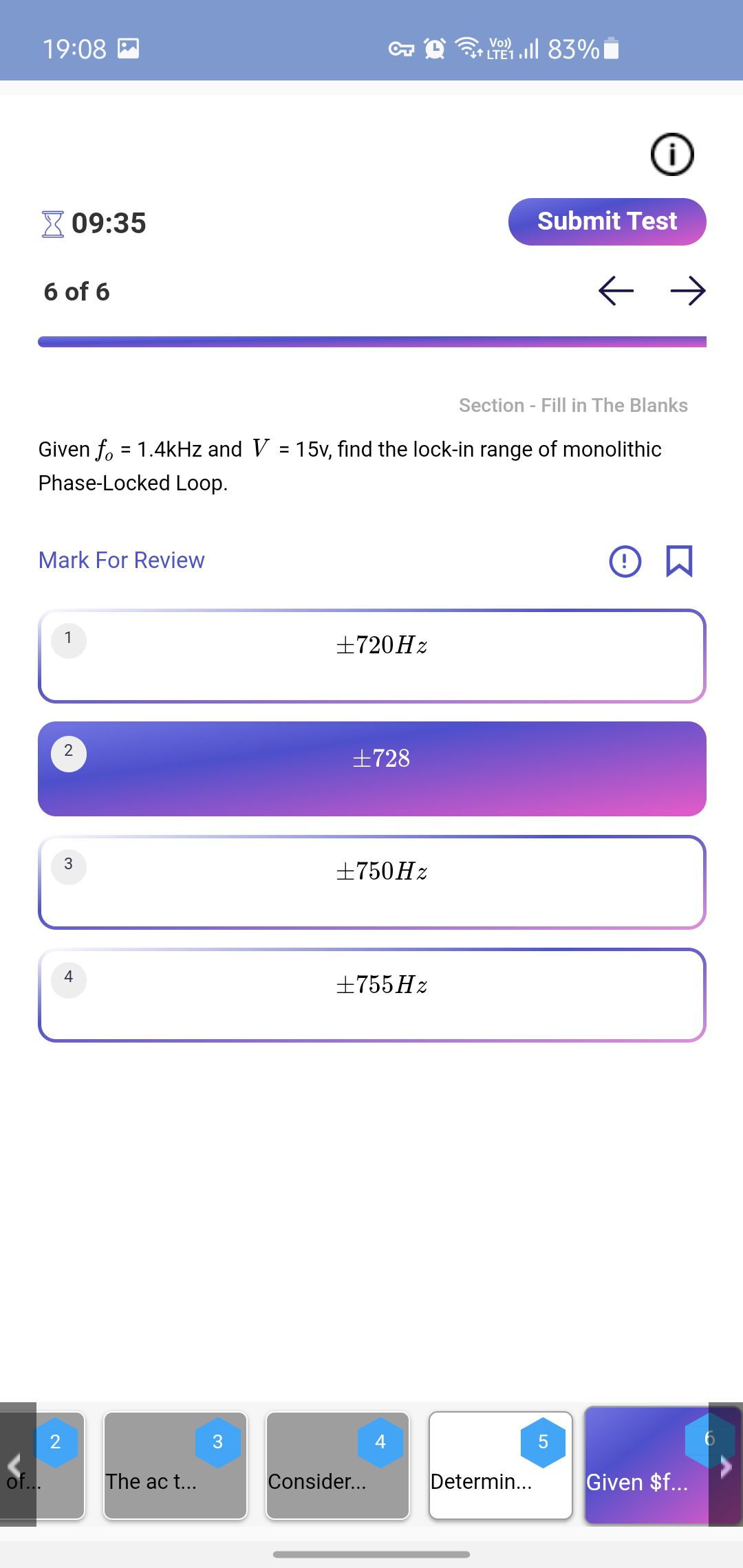- You can access the “Assessments” Section from the Navigation Panel on the right side.
- Click on Create New Assessment -> Objective to create Objective tests using the Assessments Section.
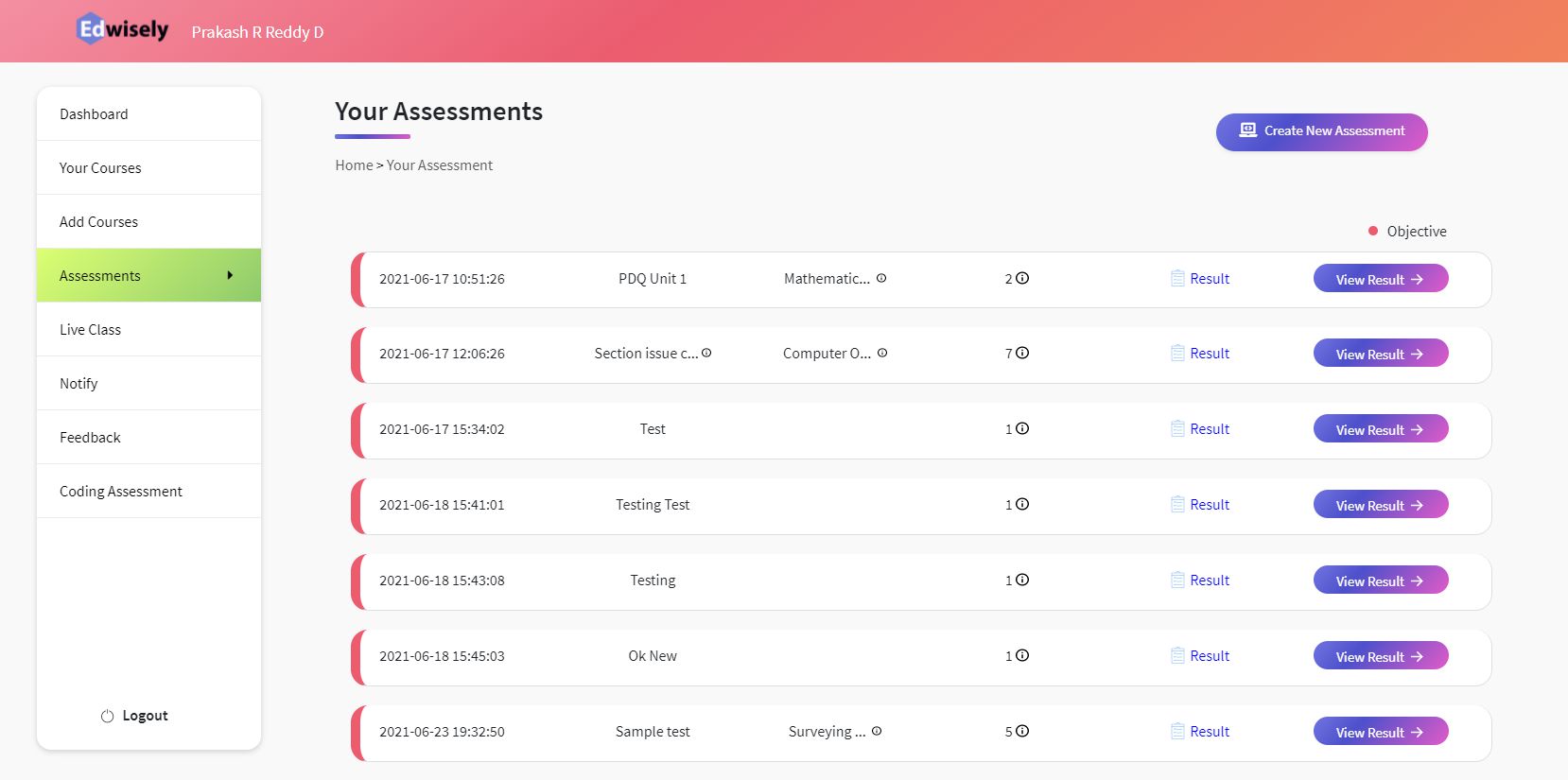
Step 1 – Create New Assessment
- Once clicked on “Objective”, you’ll be greeted with a Create Test page.
- Please add a Title and Description to the Test.
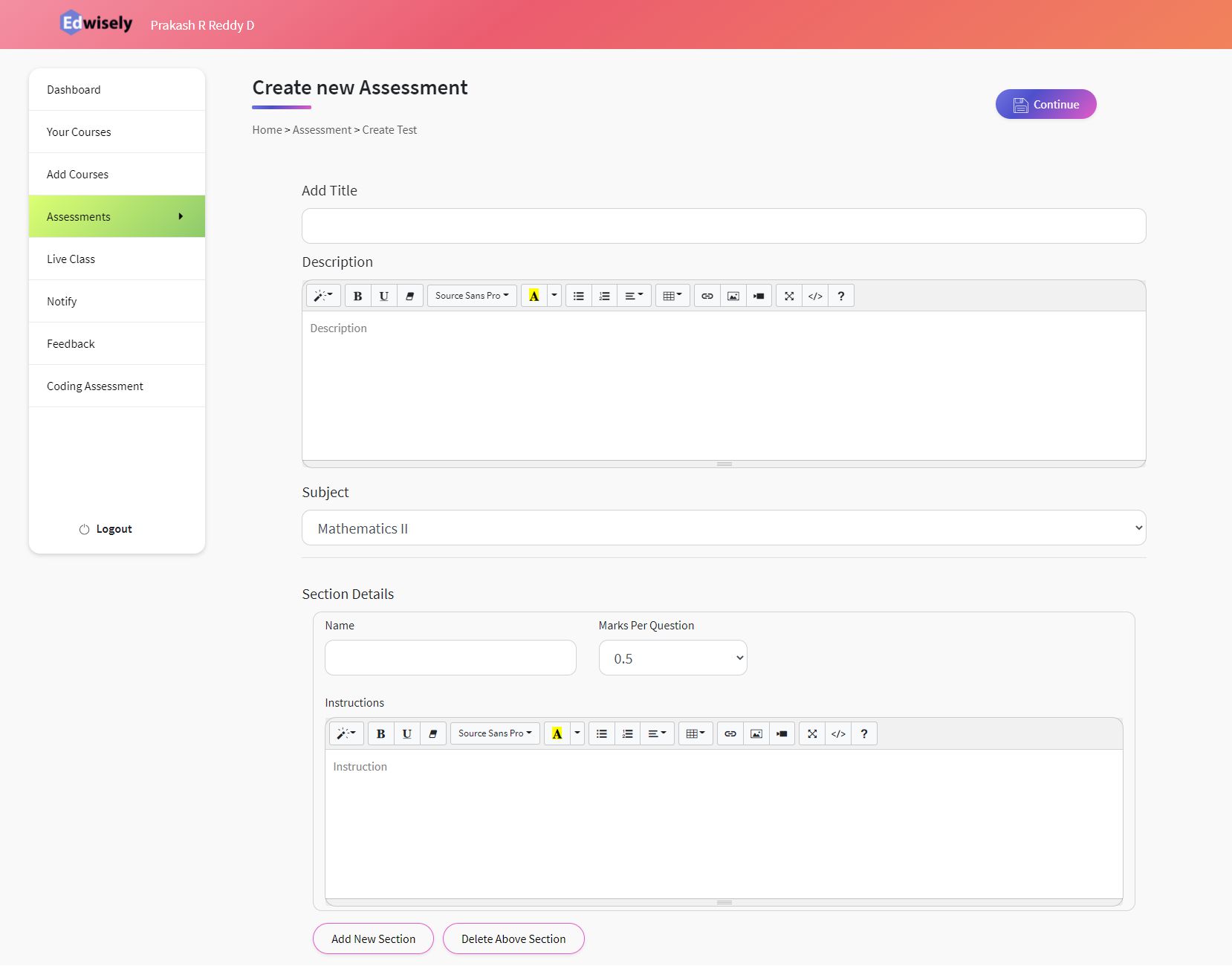
- Select a Subject in which you would like to create a Test.
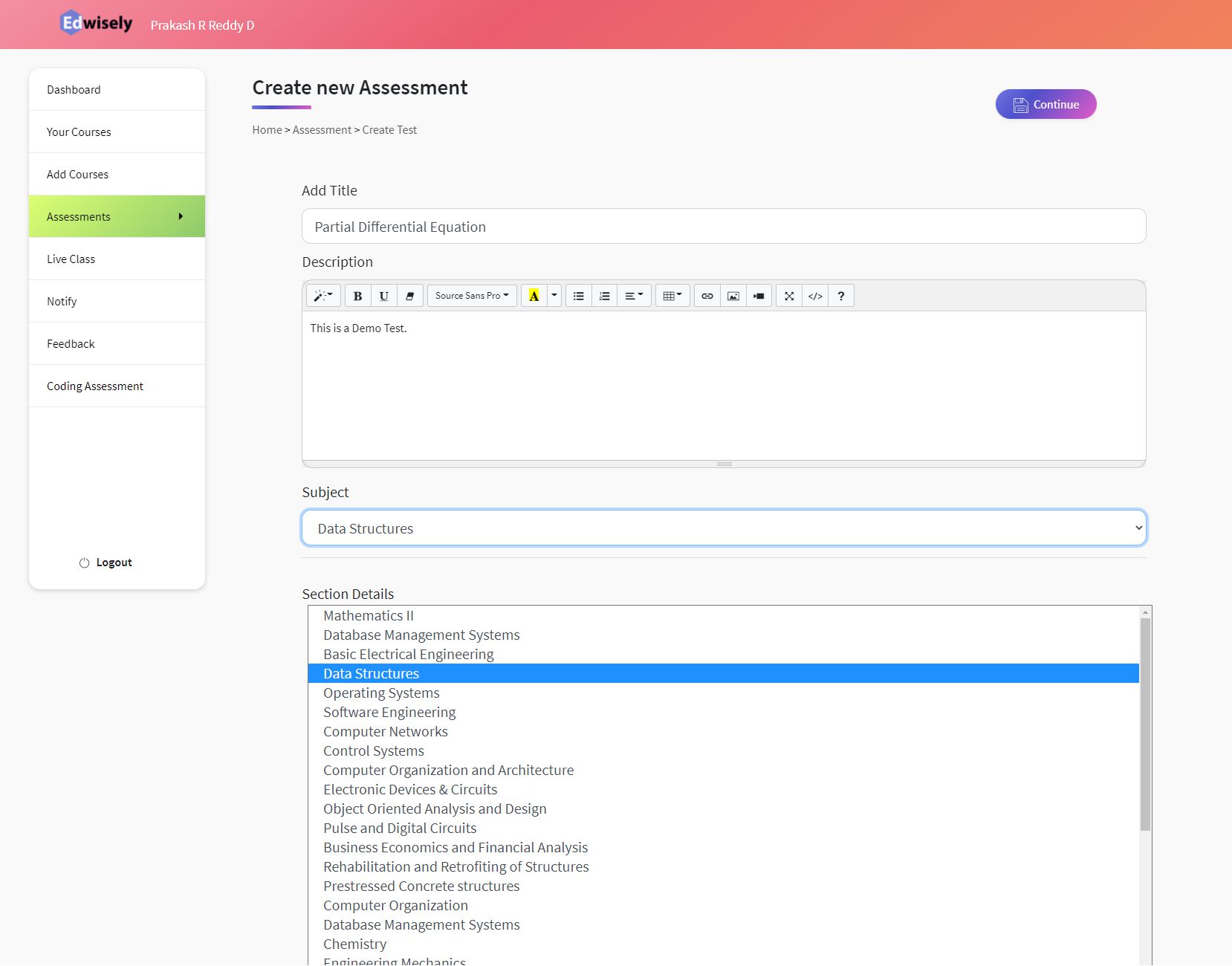
- With our new Sections feature, you can Group Questions and Give a unique Marking Scheme for each of the sections.
- You can add multiple sections to a Test by clicking on “Add a New Section”.
- Fill in the required details and then Click on Continue.
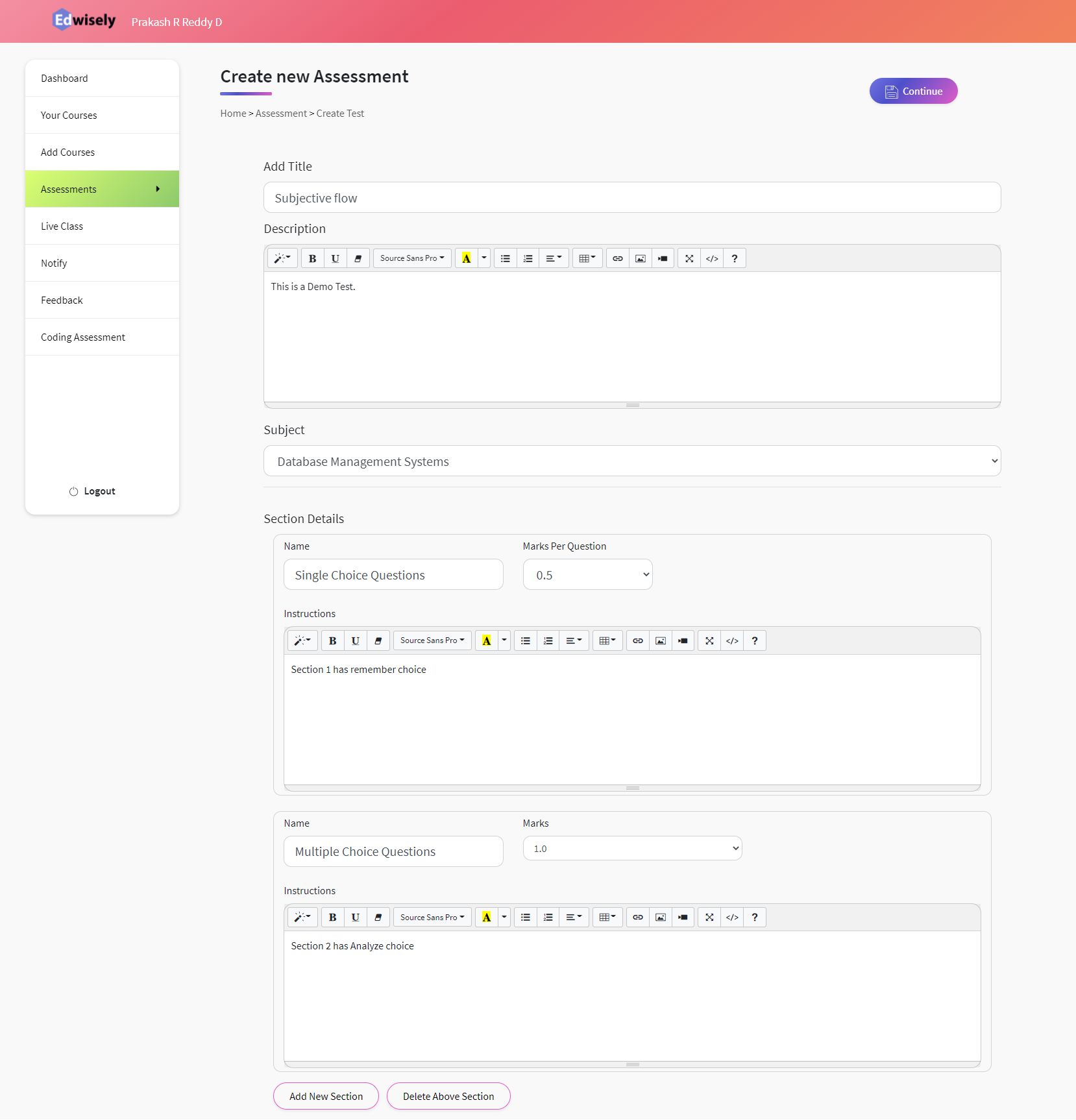
- Once clicked on Continue, the Test is created, and you’ll be redirected to “Create Questions”.
- You can also find the created test in the list of tests in the “Assessment” section.
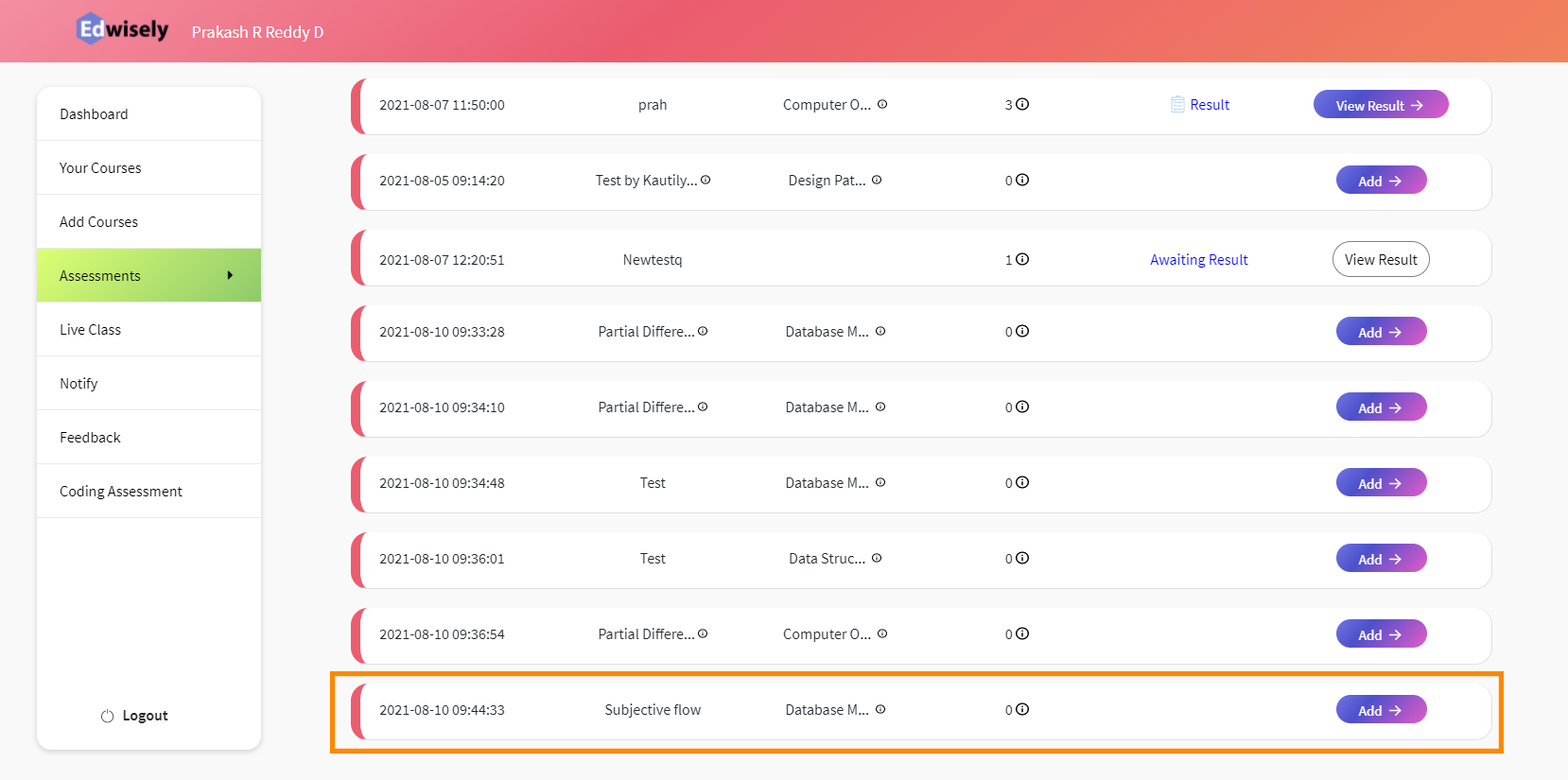
Step 2 – Adding Questions to Assessment
- You’ll be redirected to “Create Questions” after clicking on the Continue button in “Create New Assessment” or by clicking the Add button in the list of tests in the “Assessment” Section
- You can Create your own Questions by clicking on “Add Questions” or you can choose existing questions by clicking on “Choose Questions”
- You can use this tutorial to create your own Questions. We’ll skip to choosing questions in this section.
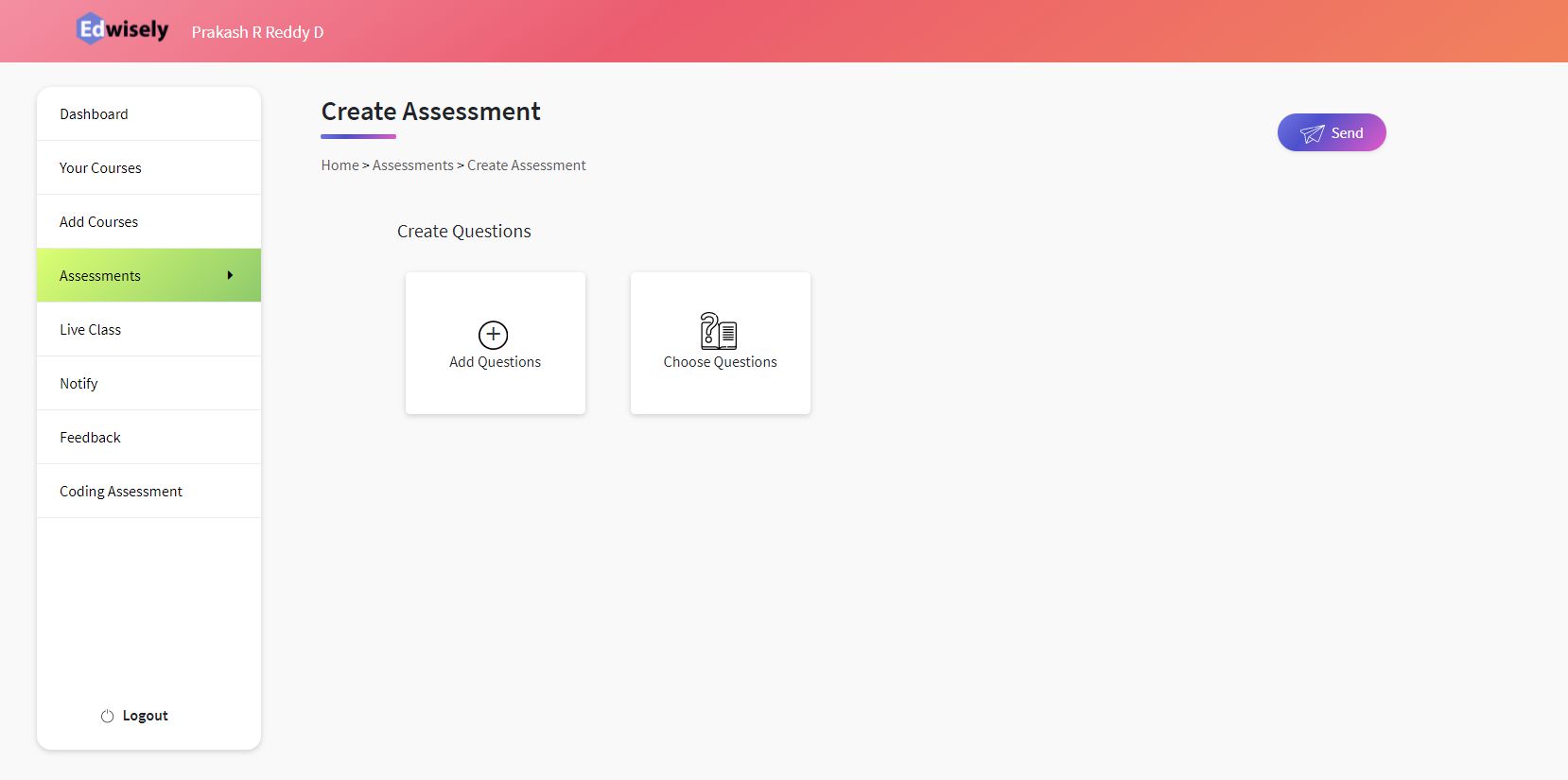
Step 3 – Choose Existing Questions
- Once clicked on “Choose Questions” you’ll be given these options.
- Select the Section (A, B, C, etc.) you want to add the questions to.
- Filter the questions based on
- Blooms Level
- Unit of the Subject
- Topics of the Subject
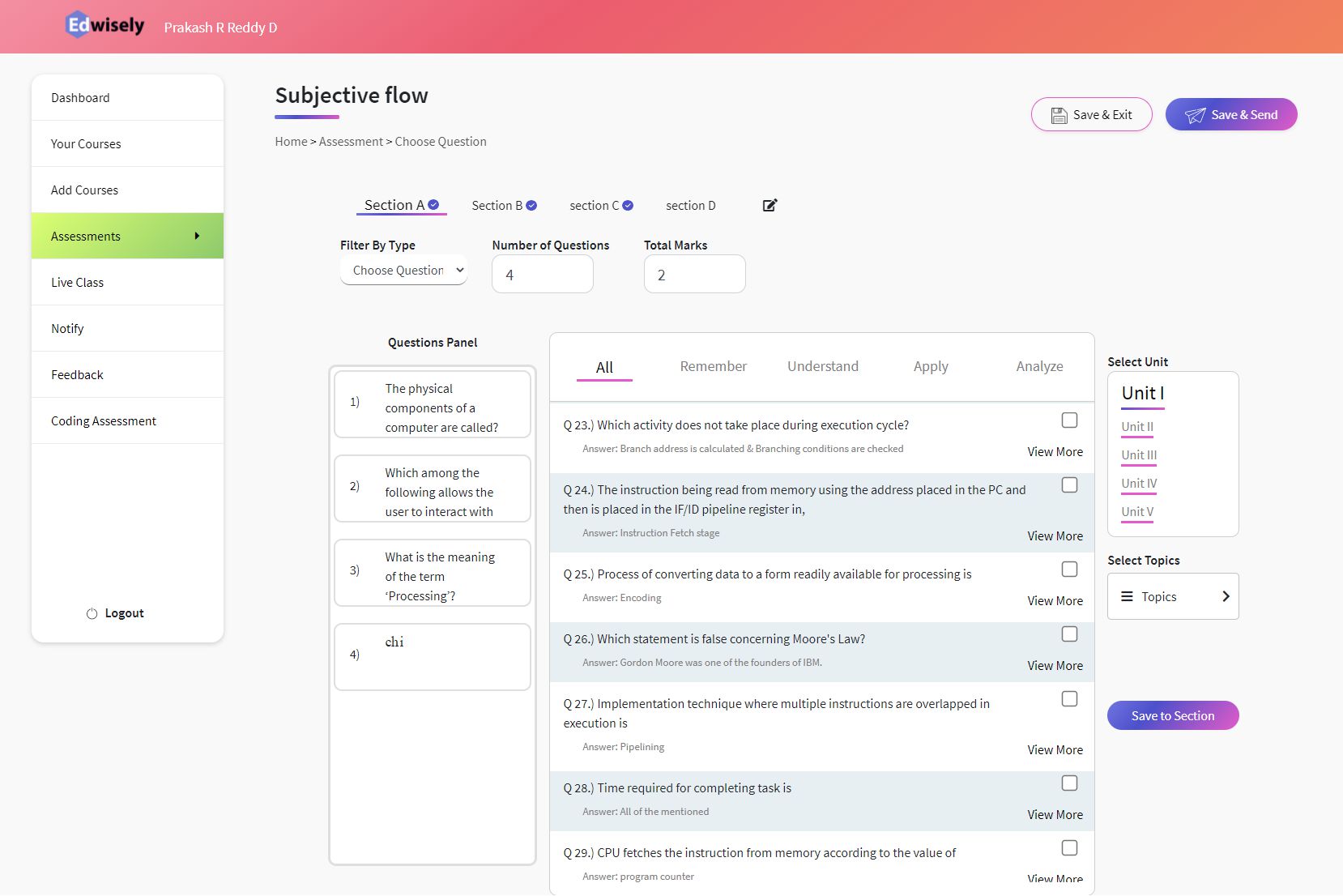
- You can see the whole question by clicking on “View More” below the Question.
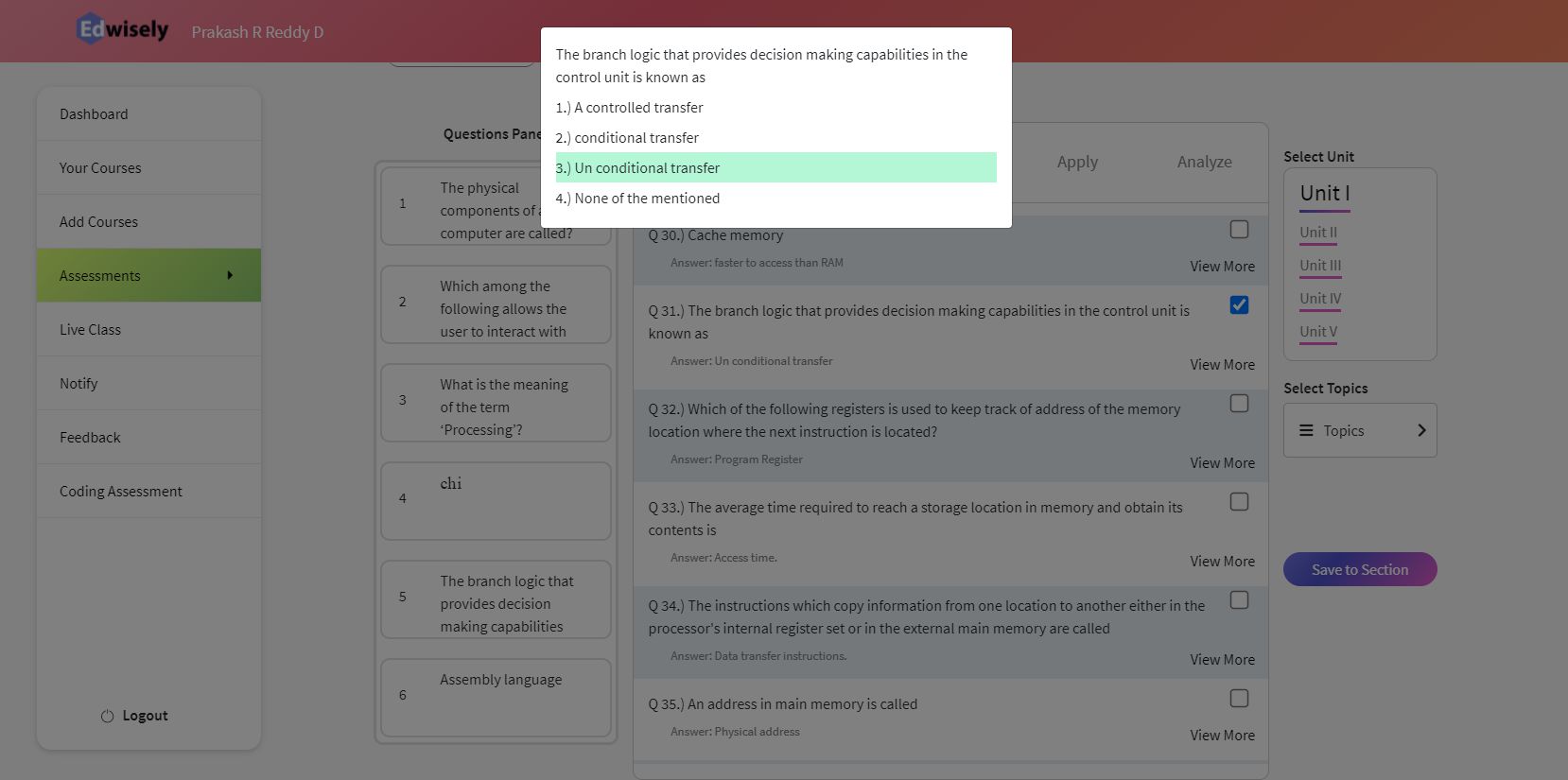
- Click on the “Save to Section” button once the questions have been selected
- You’ll get a notification on the top once the Section Questions have been updated.
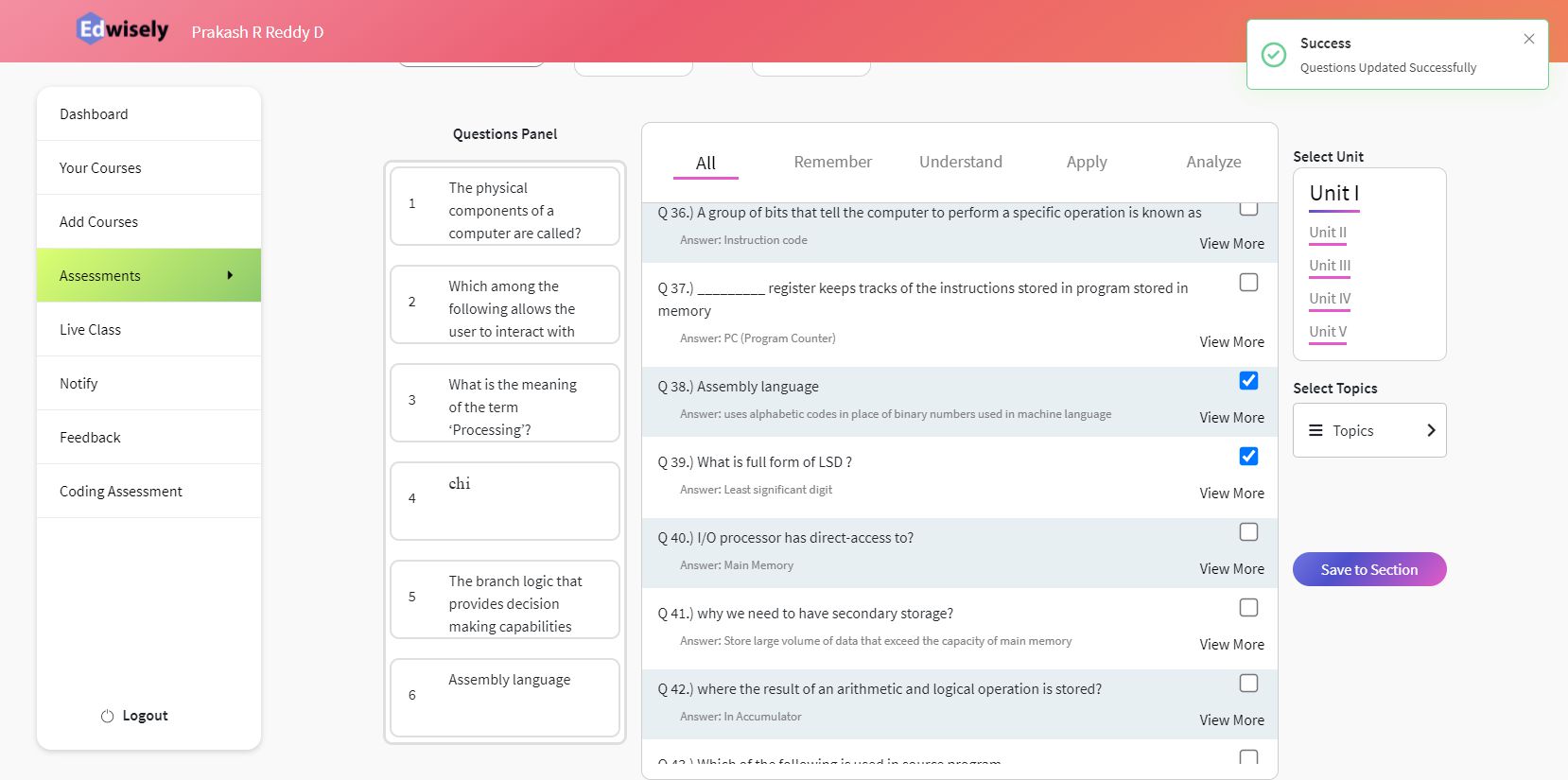
- You can select other Sections (B, C, D) similarly.
- Once added Questions to all the sections, you can
- Save & Exit to Deploy the test Later
- Save & Send to Deploy the test Now.
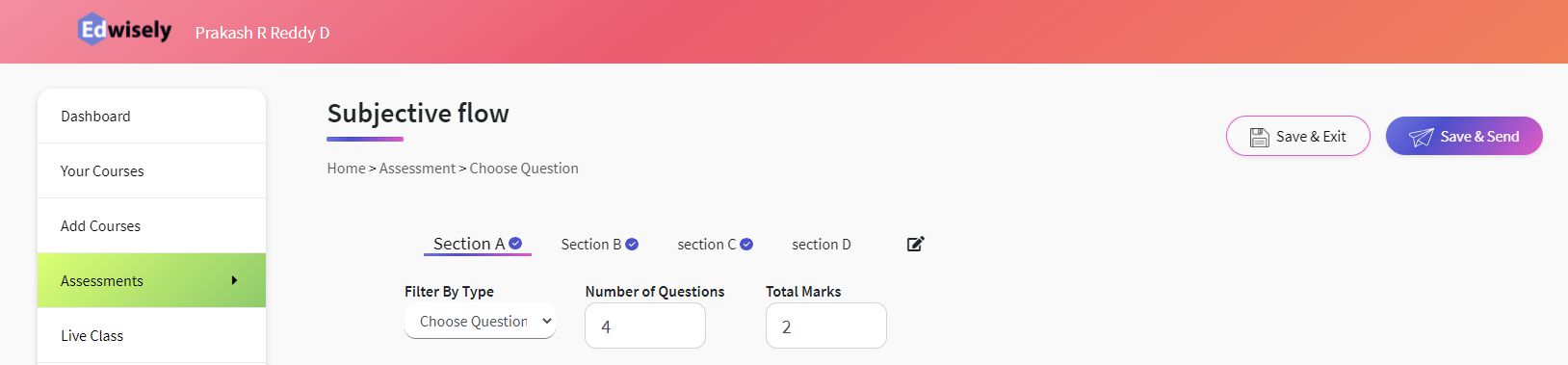
Step 4 – Deploy a Test
- Click on Save & Send to Deploy the Test Now from the “Choose Questions” page or by clicking on Send button in the List of Tests in the Assessments section.
- You’ll be redirected to the “Send Assessment” Page.
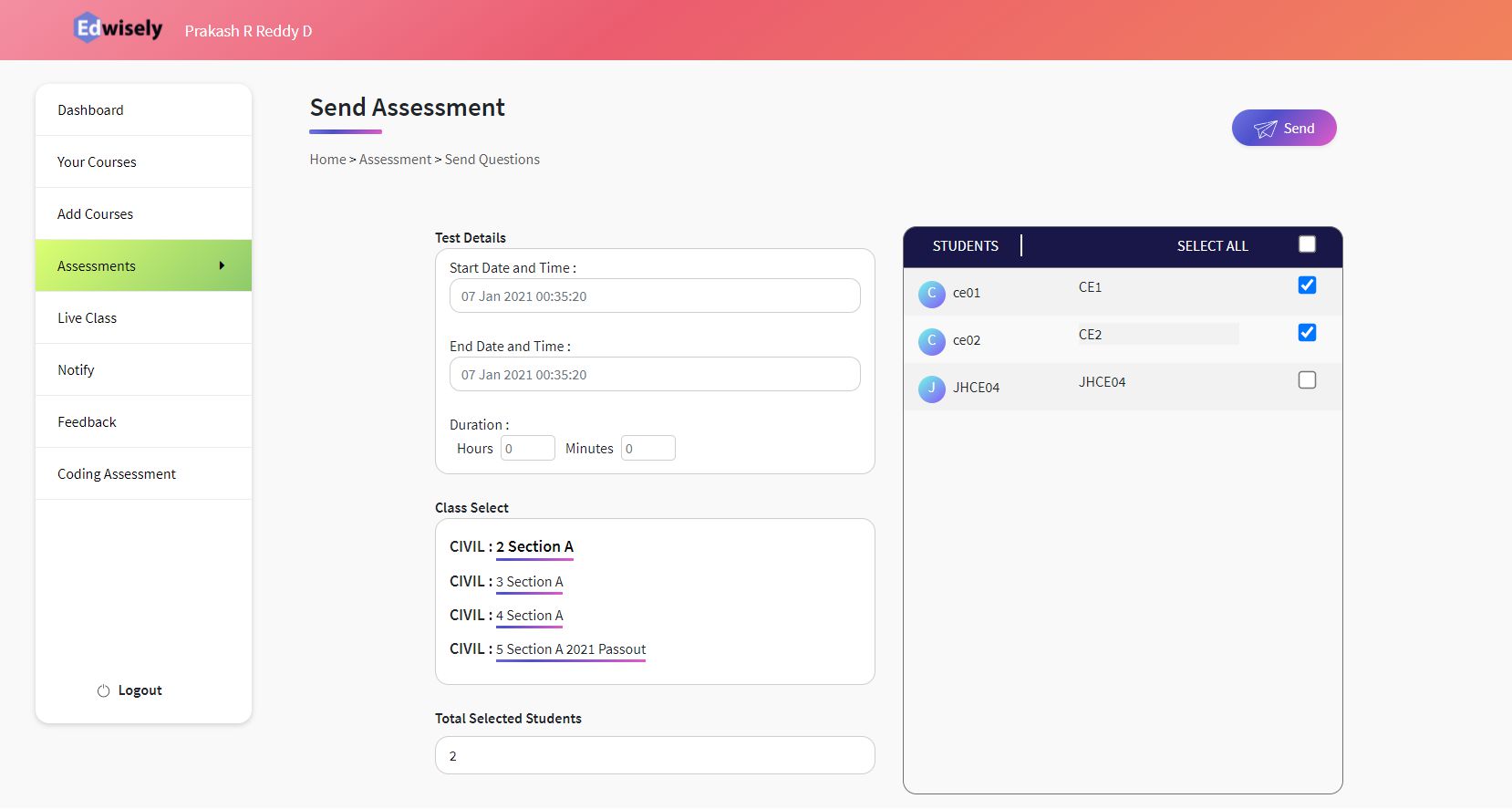
- Click on the Start Date and Time to set Start Time for the Test.
- Use the Slider to Set the time for the Class.
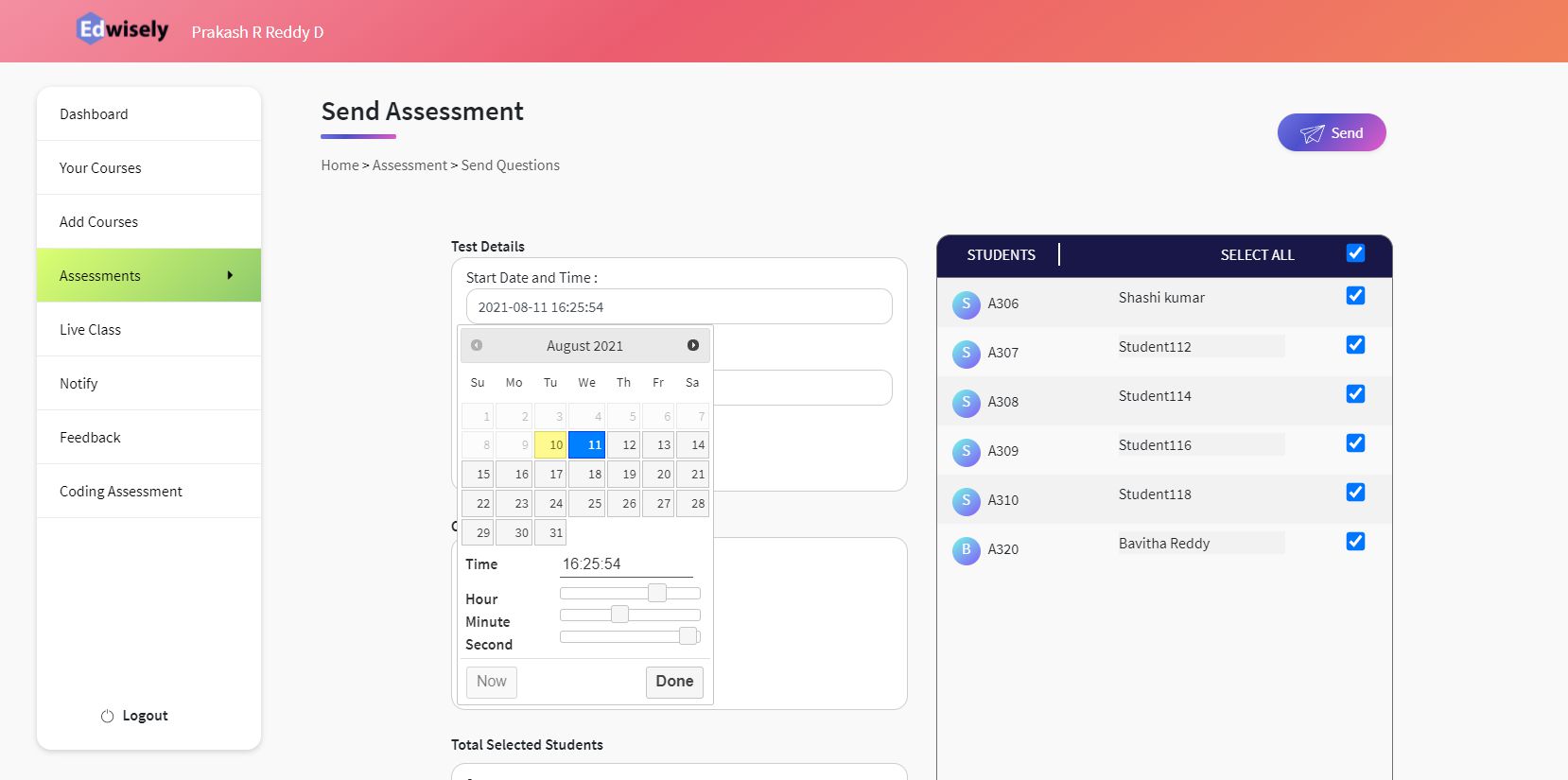
- Similarly, select the End Date and Time. This is the time by when students should End their Test.
- Enter the Test Duration in Hours and Minutes.
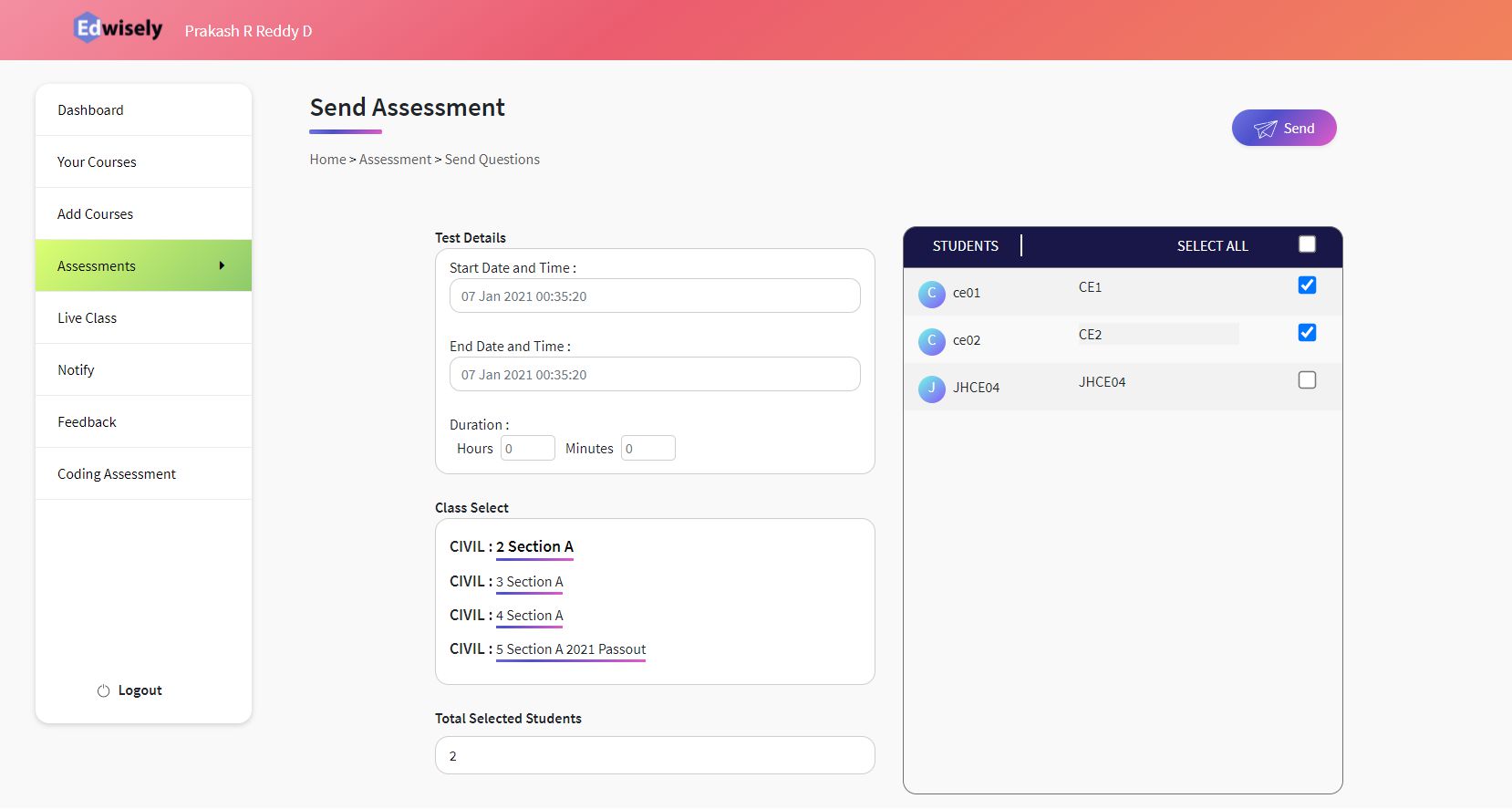
You can select Students by
- Clicking on the Desired Class in “Select Class”: Will display a list of students on the right
- Check “Select All” to select all the students in the Class or Select Them Individually.
- Add Students from other sections in a similar manner
- Confirm the No. of Students to whom the Test is being Deployed from “Total Selected Students”
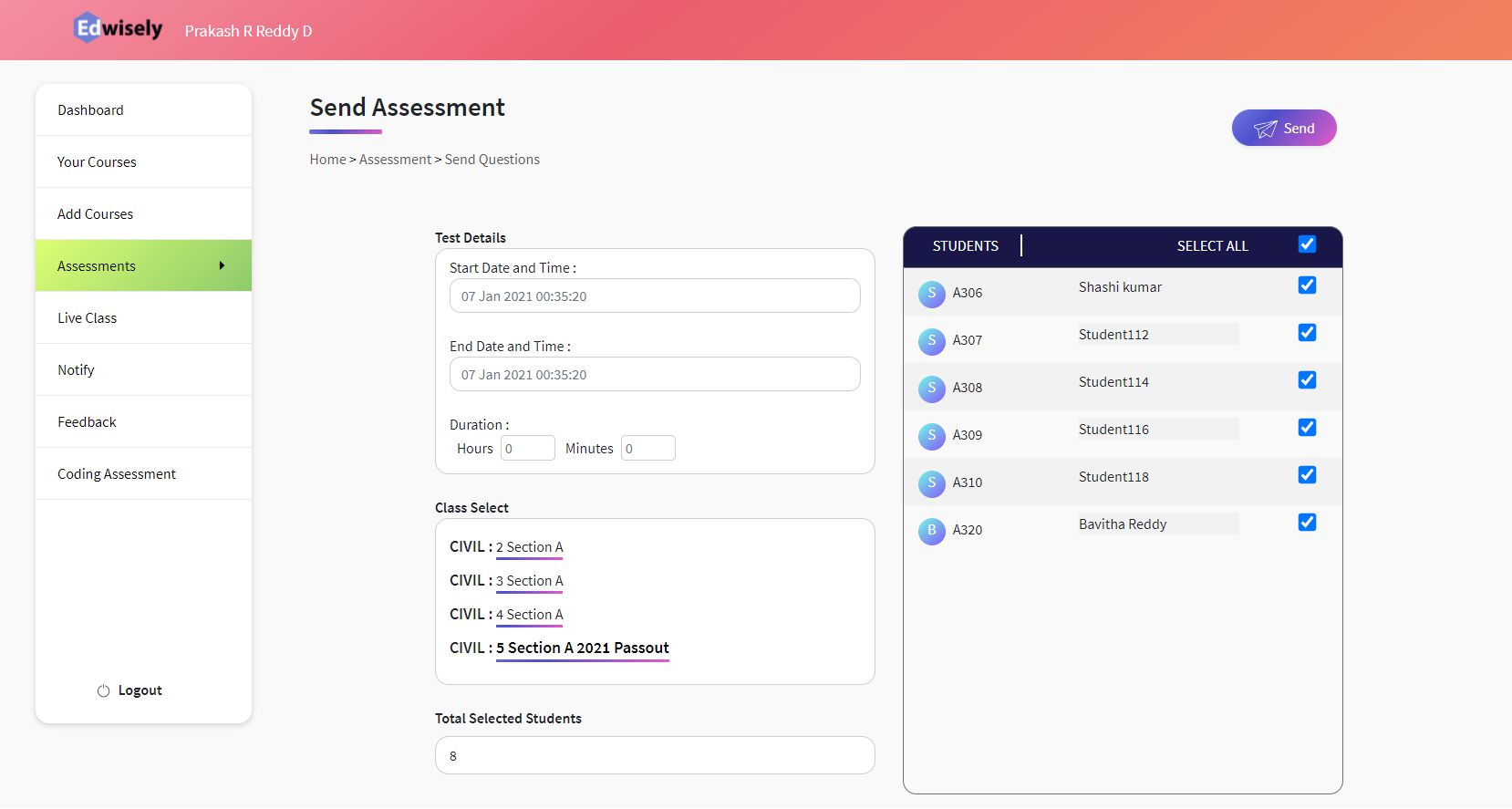
- Click on “Send” to Deploy the Test.
- Once successfully Deployed, you’ll get a notification of the same and will be redirected to Assessments Section.
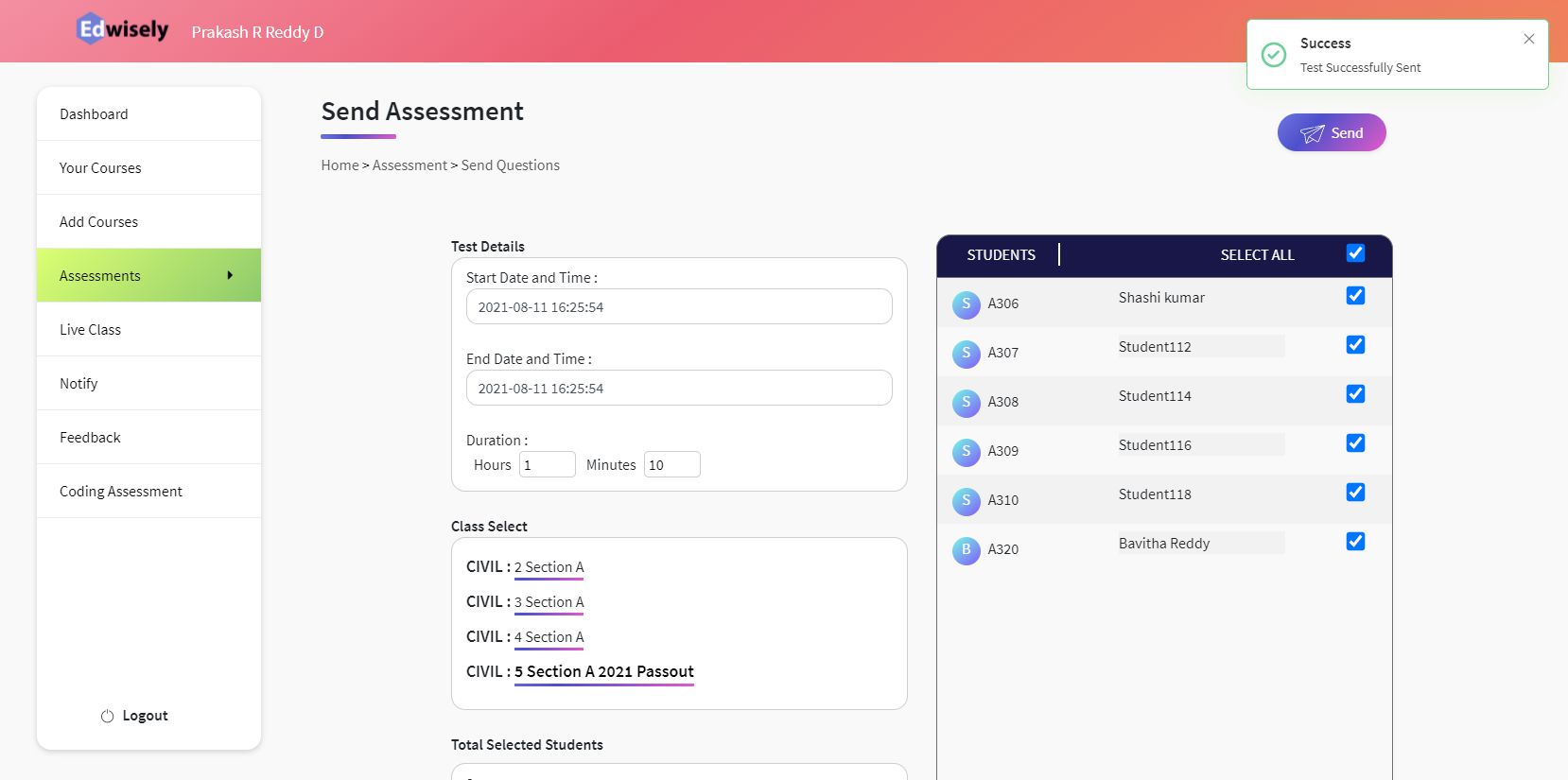
- You can see the details of Created test in the Assessments Section
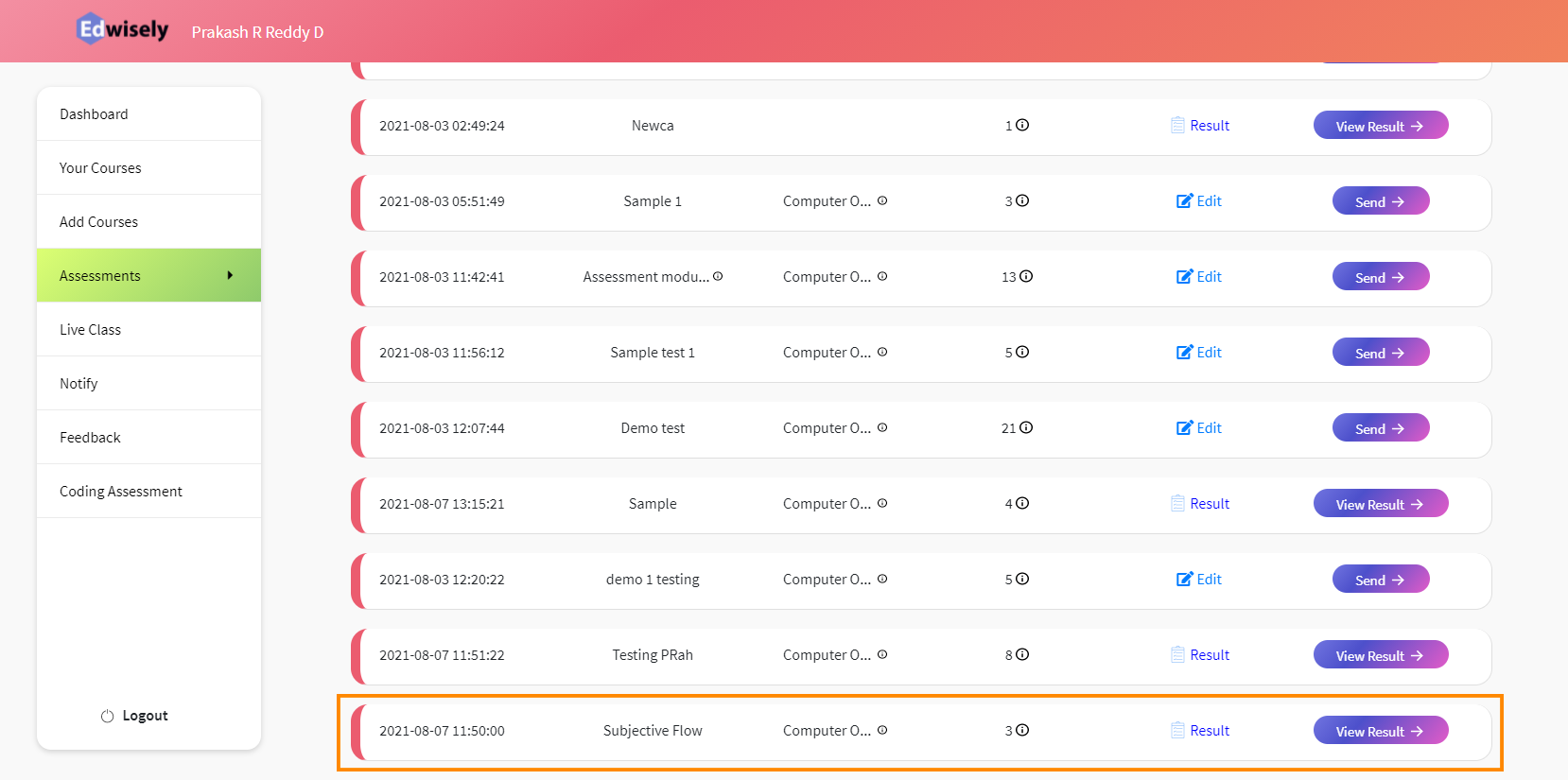
1. Click on the + Button to See Options
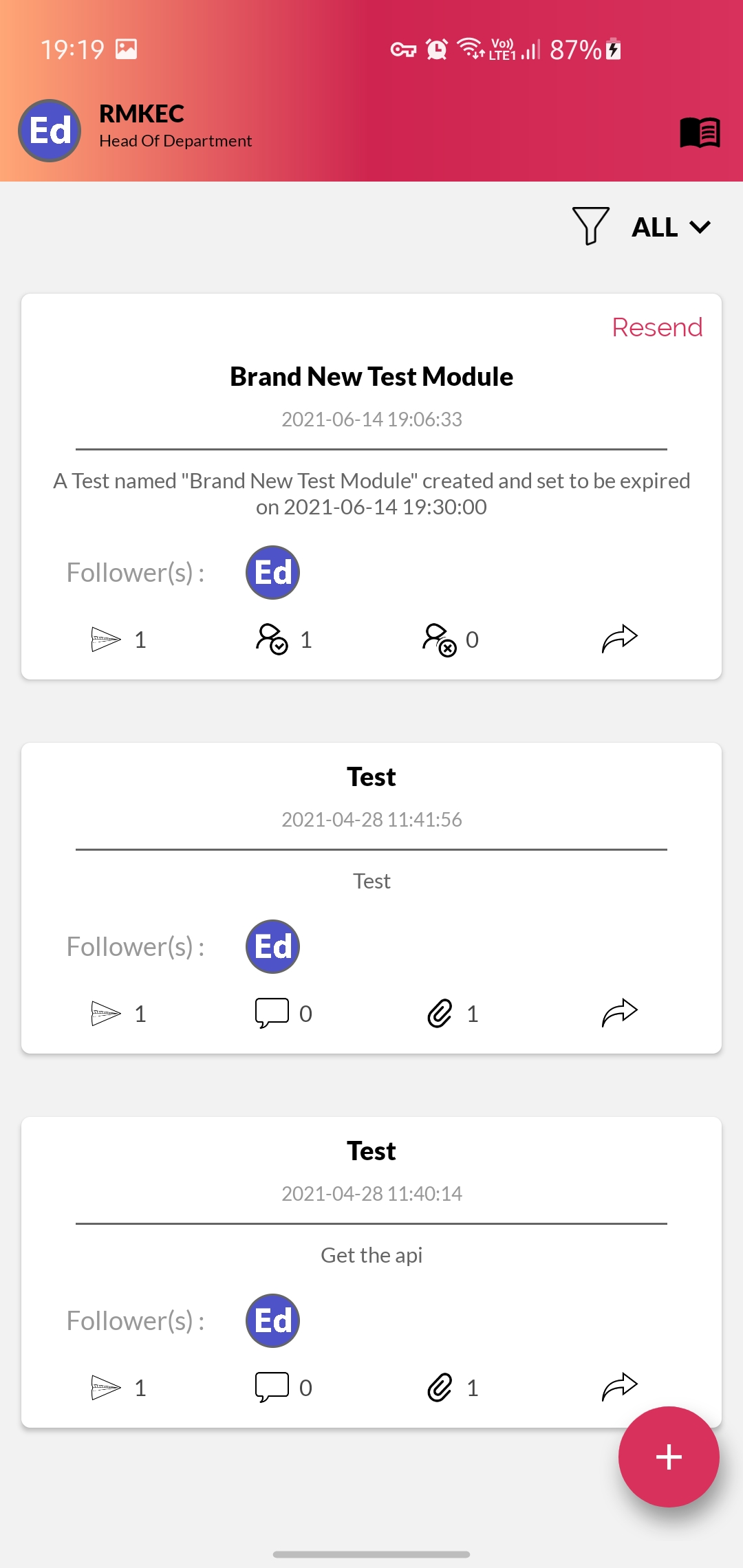
2. Click on “Create a Test” to start creating a test
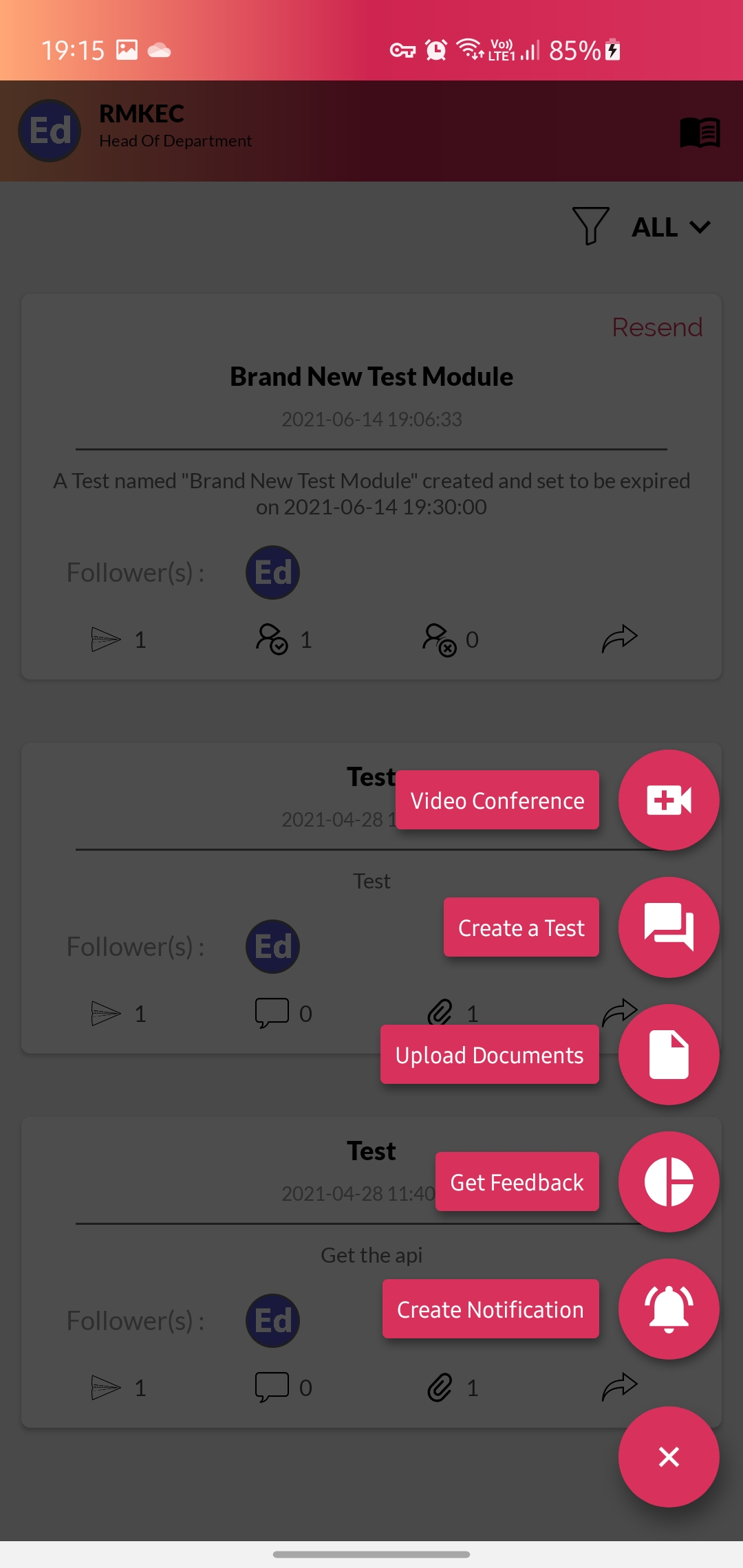
3. Please fill in the Test Title and Select a Subject in which you would like to create a Test.
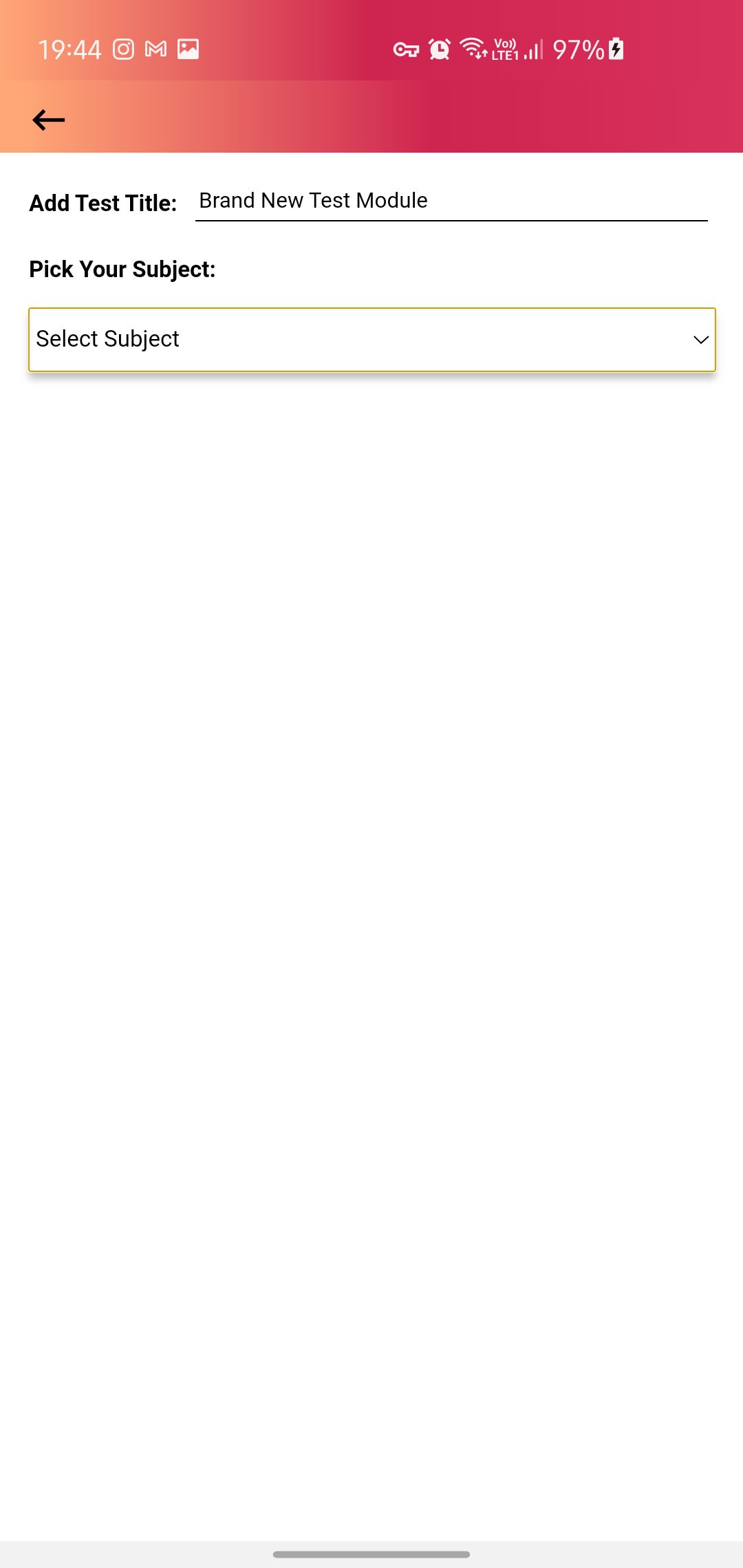
4. Select a Subject in which you would like to create a Test
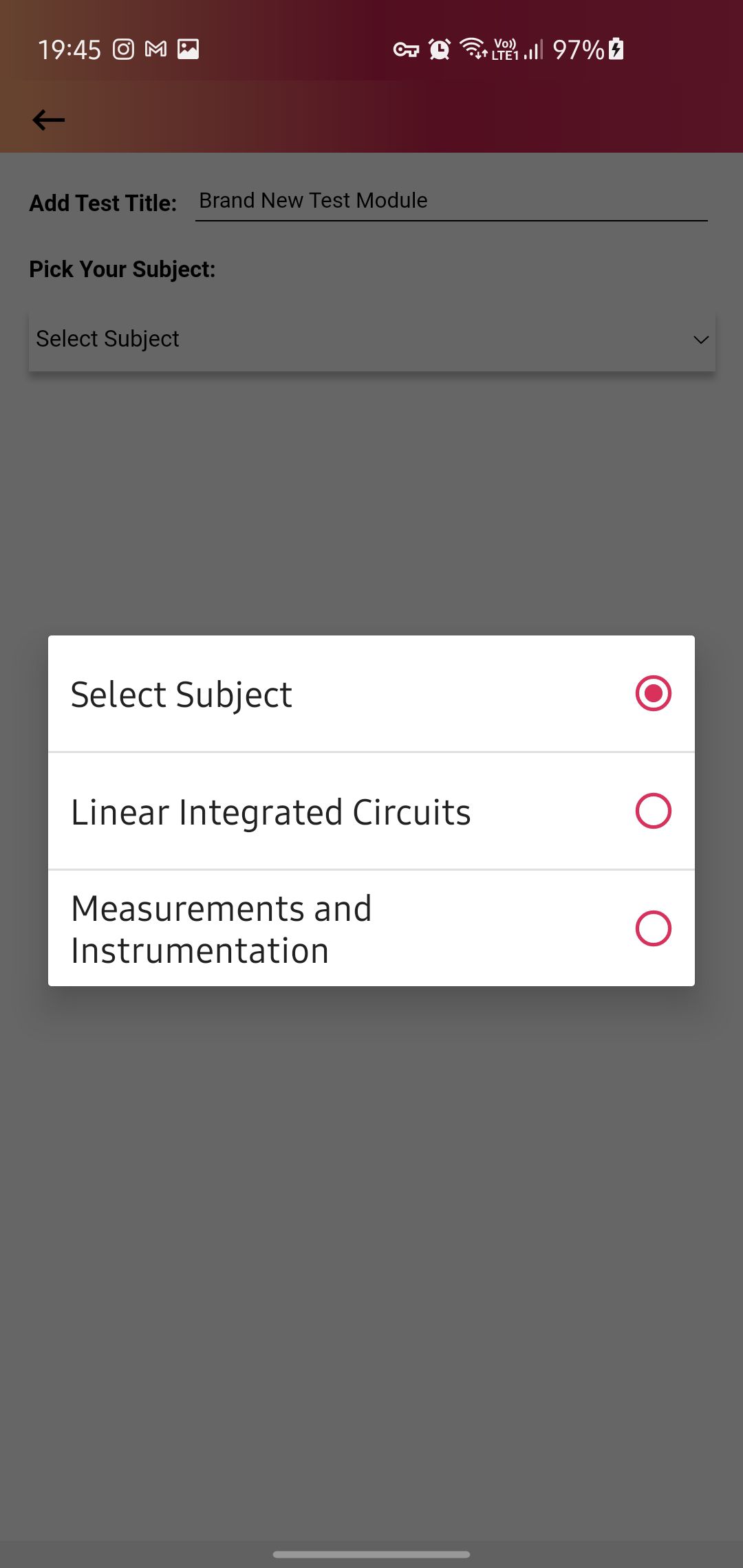
5. Once the Subject is selected, you will be prompted to add “Section Details”.
Note: With our new Sections feature you can Group Questions and Give a Unique Marking Scheme for each of the sections.
You can add multiple sections to a Test by clicking on “Click here to Add a New Section”.
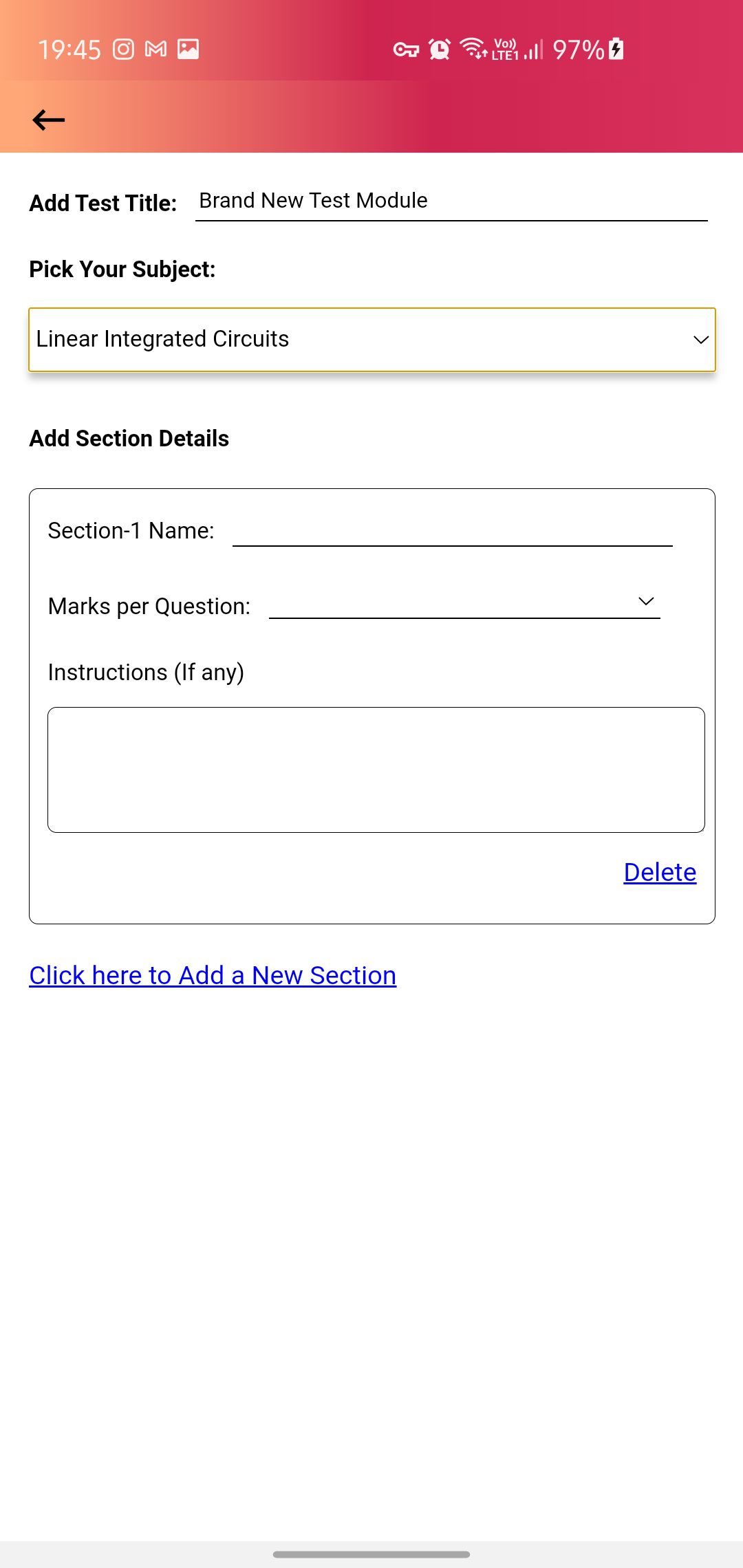
6. After Filling in all the required Details on the Test Summary screen, you’ll be able to click on the “Pick Topics” option.

7. Select any combination of “Units” and “Topics” for the 1st Section.
- Then click on “Pick you Questions” to start Selecting Questions for the current Section.
Note :
1. You can Edit the Selected Section by taping on the Edit icon beside “Choose a Section”.
2. You can Delete a Section by taping on the Delete icon on the top right corner of the section.
3. You can add a new section by tapping on the “Add new”.
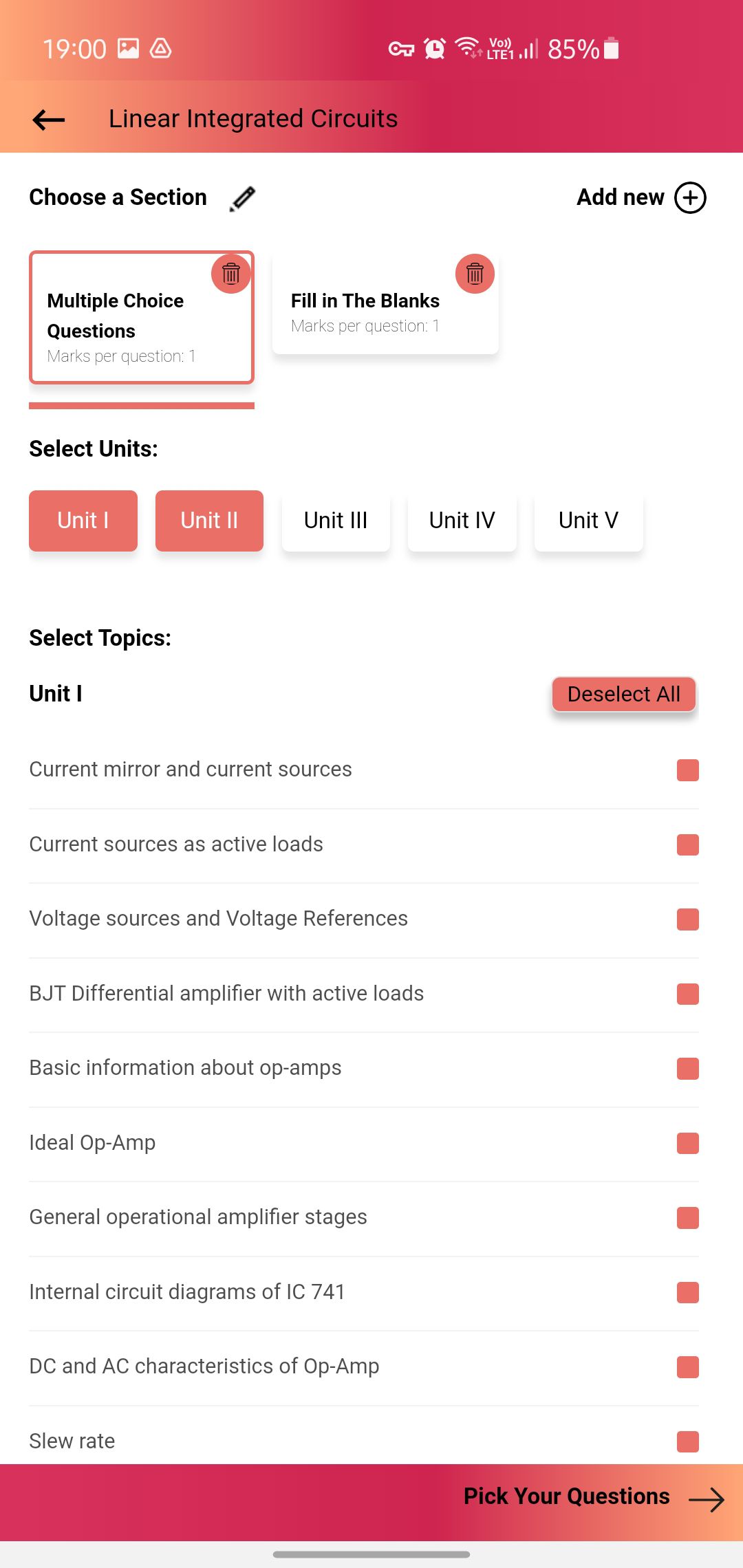
8. To select questions according to Blooms Level, please use the Blooms Level Filter.
- Click on “Full View” to see a Question in detail.
- Select a Question by Clicking on “Select” under each Question.
- Click on “Save & Preview” to verify the selected Questions.

9. Verify the Selected Questions and click on “Next Section” to Proceed Further.
Note: We can unselect any questions if desired.
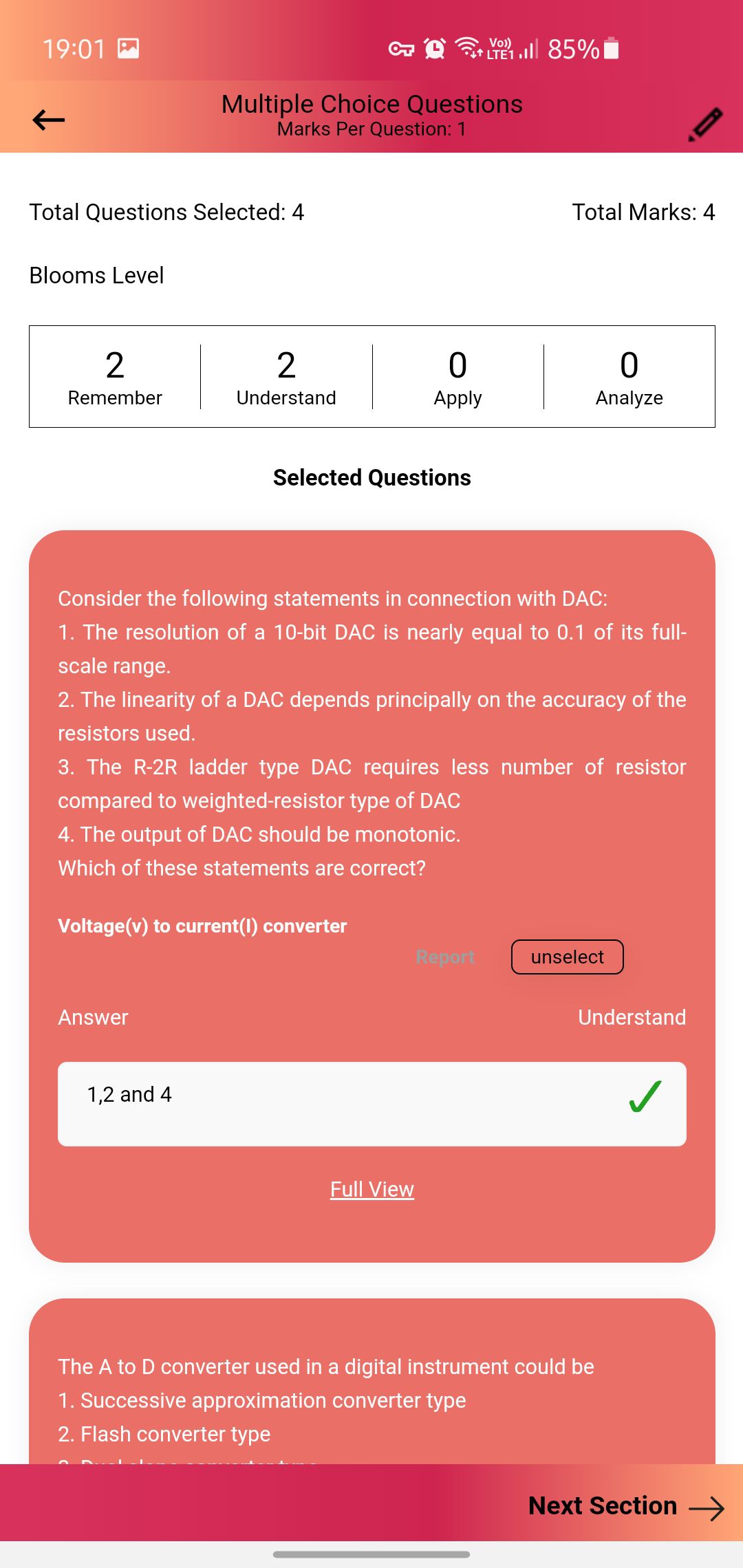
10. Repeat the Process for all the Sections created for the Test.
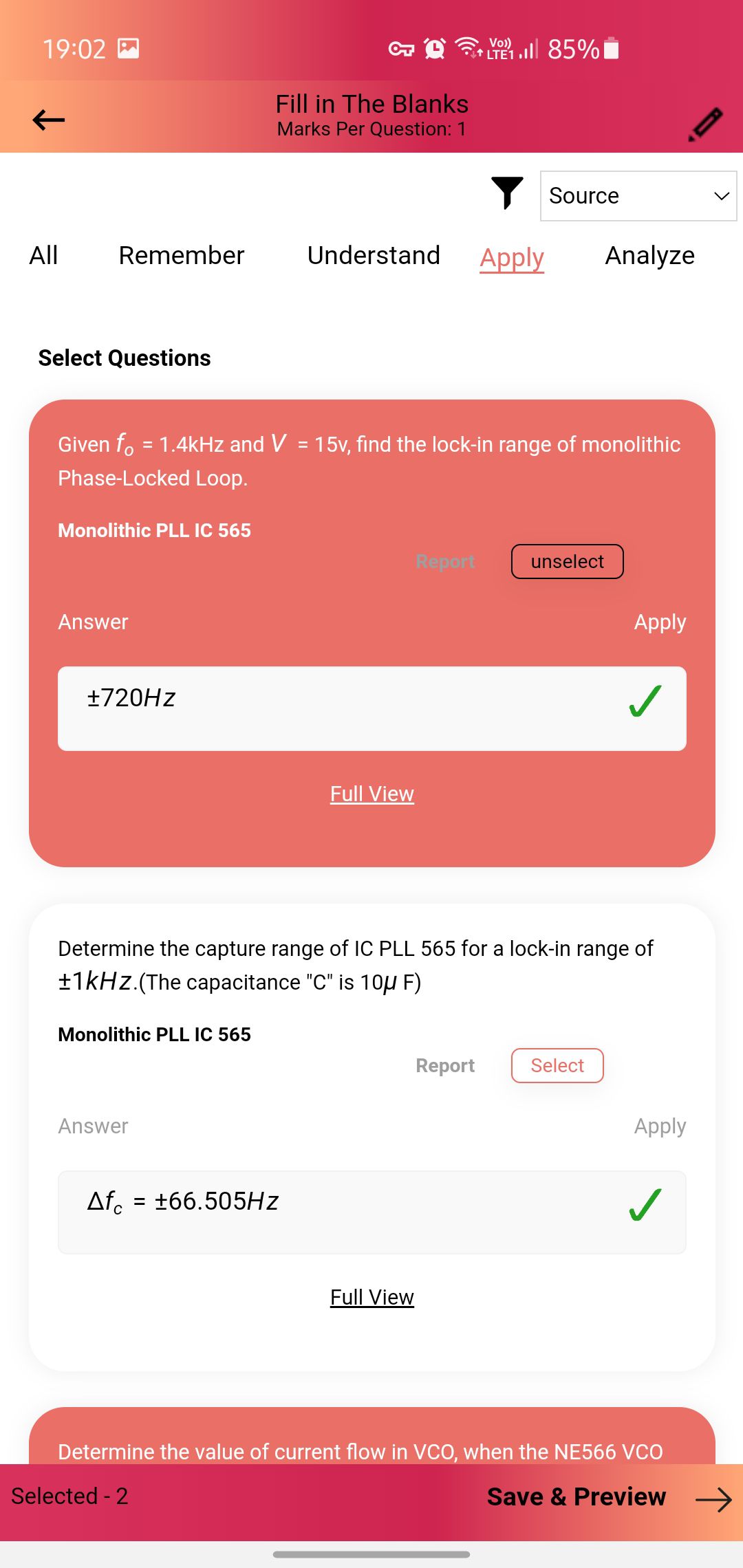
11. After Selecting the Questions in the Last Section of the Test, you can click on “Select Students” to select the Targeted students
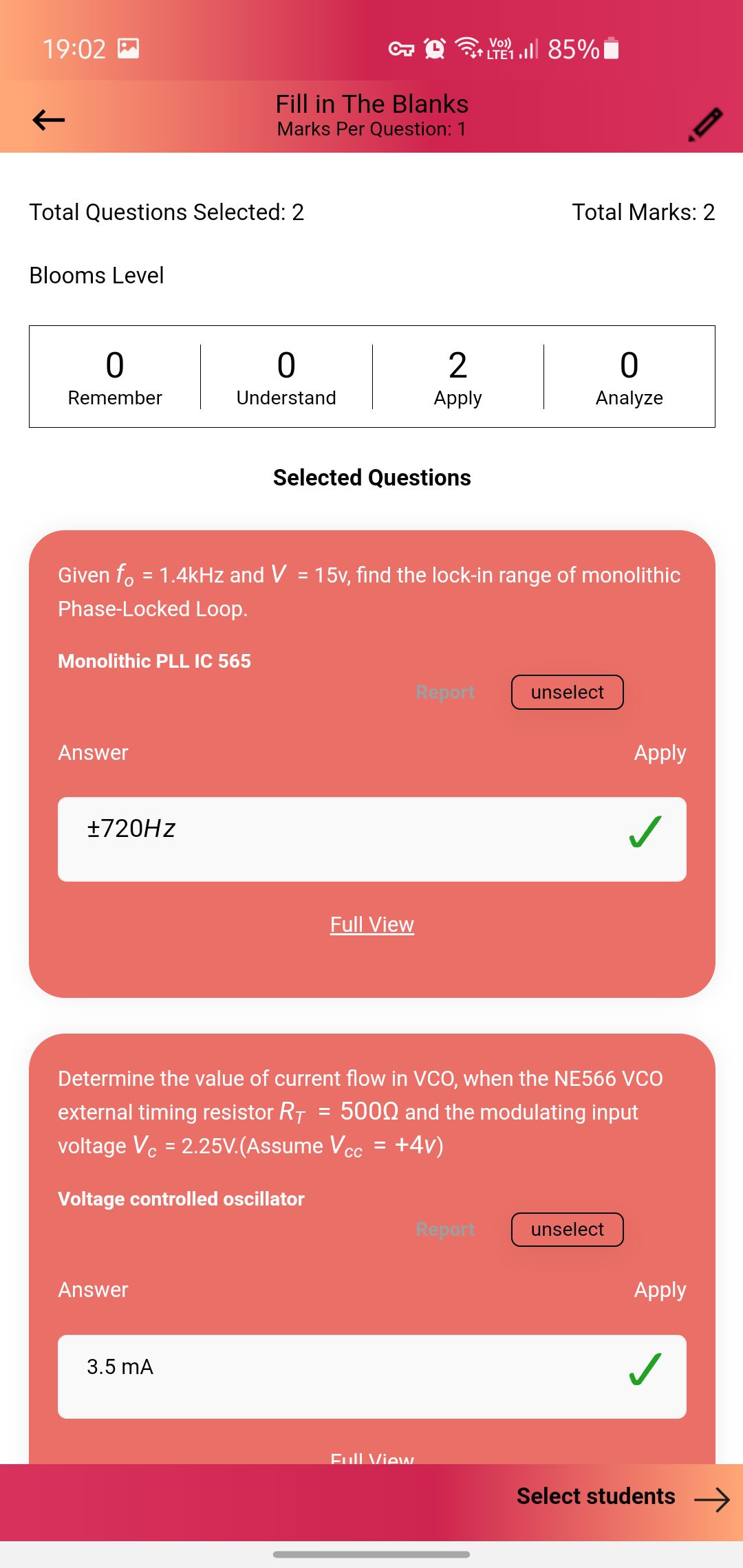
12. Select a Section of a Class by Clicking on the “Section Name”.
- Selected Sections are highlighted in red.
- Select Individual Students by clicking on the mark button beside each Student.
- Once desired students are selected proceed to “Give Test Details”
Note: By default, all students in a section are selected
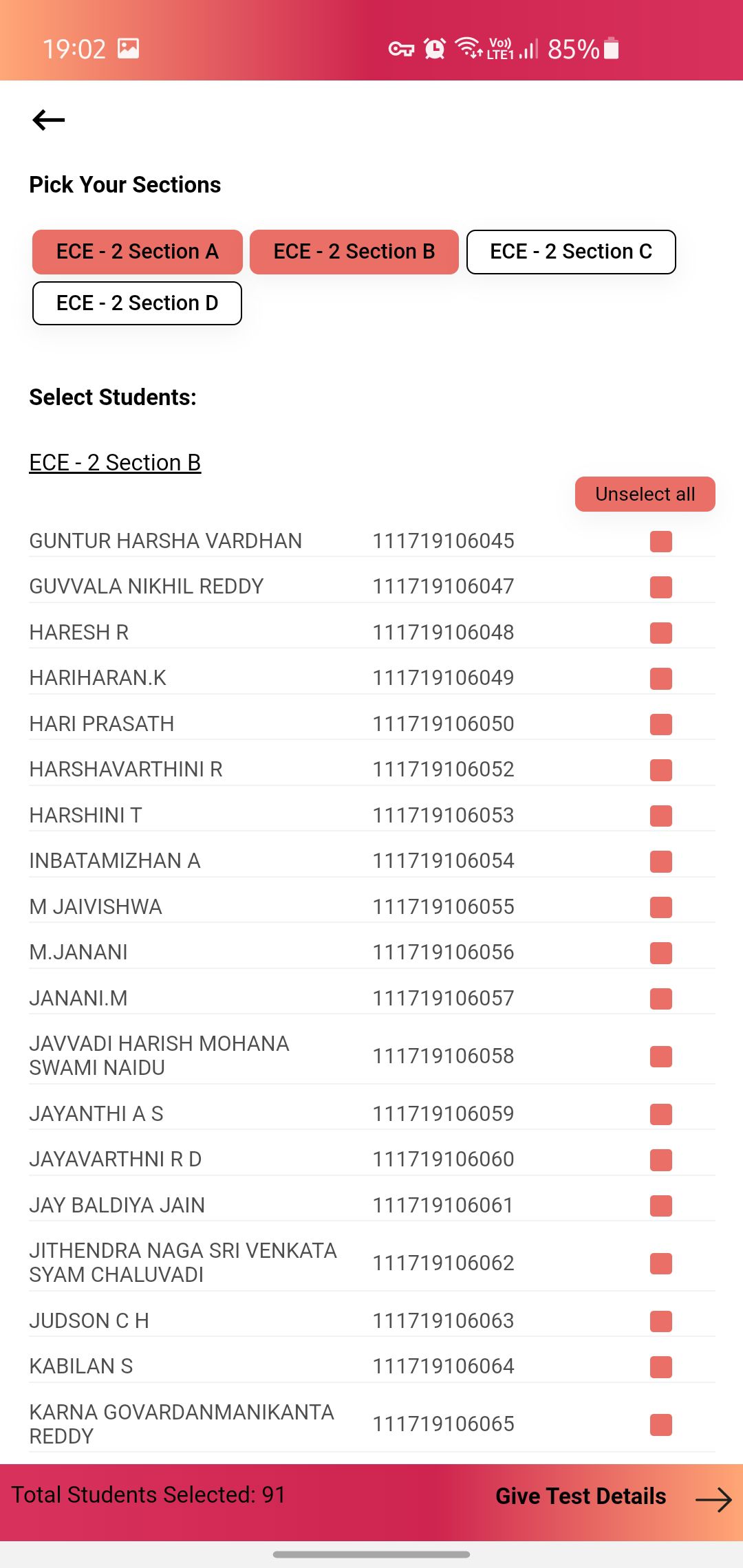
13. Go through the “Sections Summary” and the “Blooms Level”.
Once done
- Please add a description.
Tap on Test Duration to Proceed Further
Note: All Test Details are mandatory to see the “Publish the Test” button.
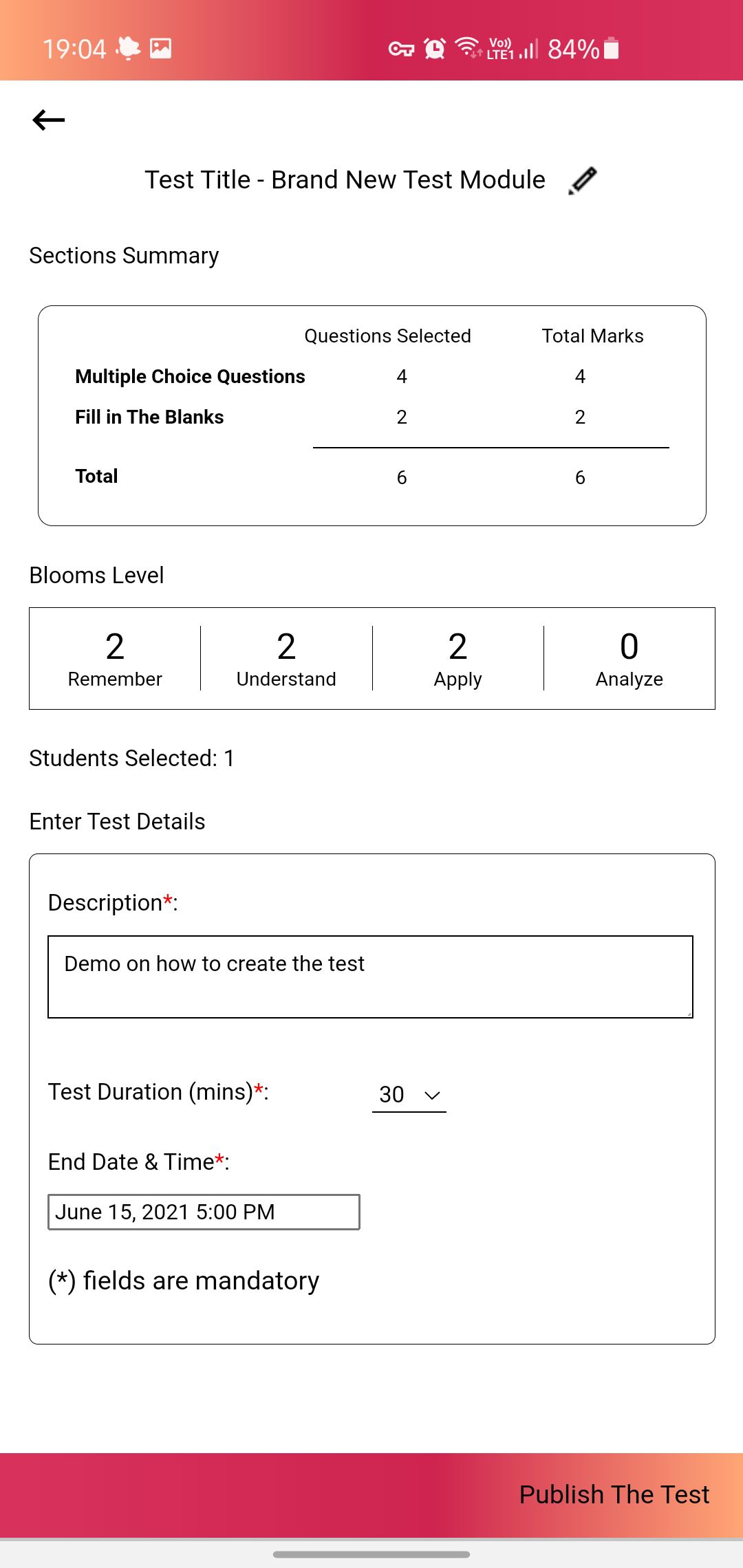
14. Select the “Test Duration” in Minutes
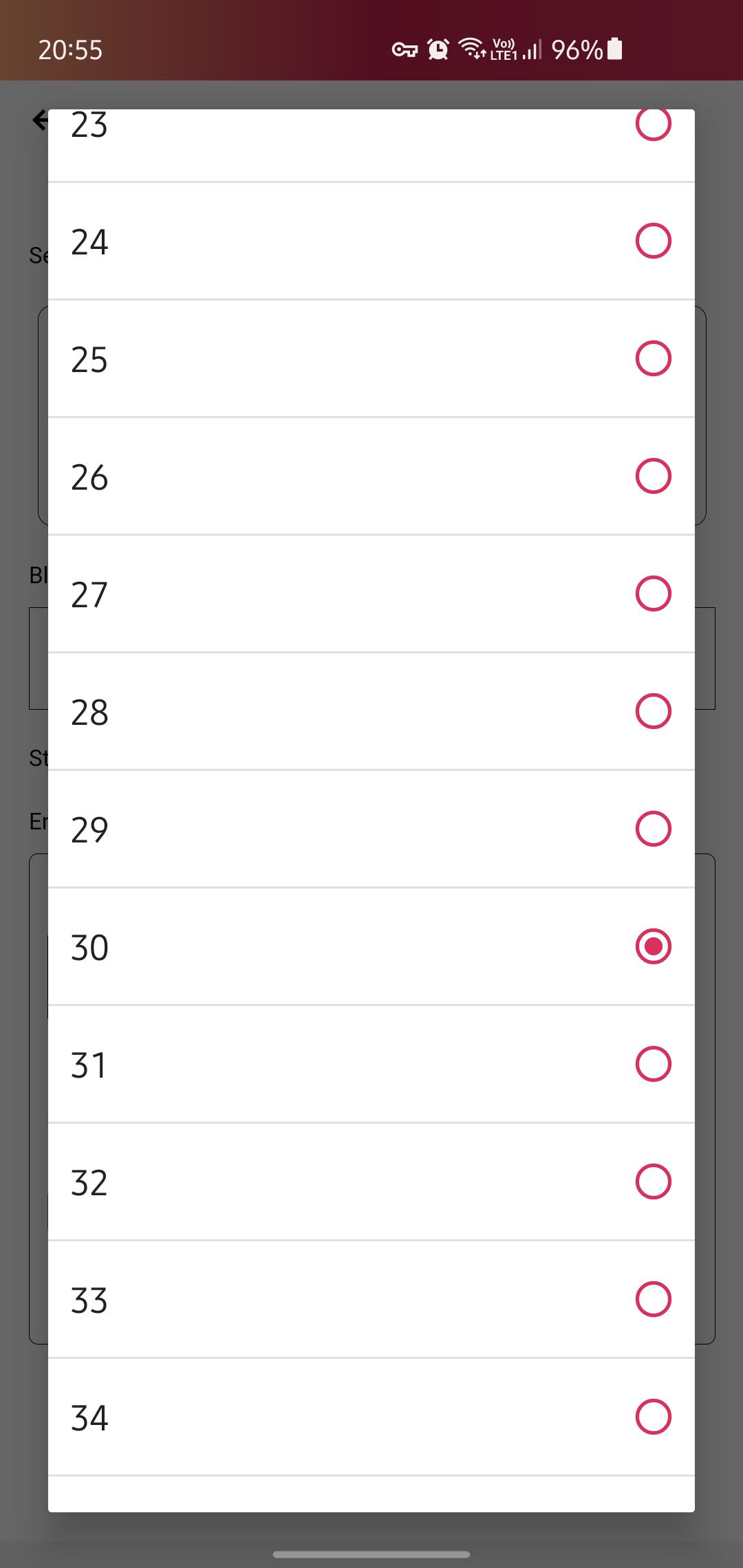
15. Select “Expiry Date” for the Test.
Note: Start Time of your Test is the Time at which you Create the Test.
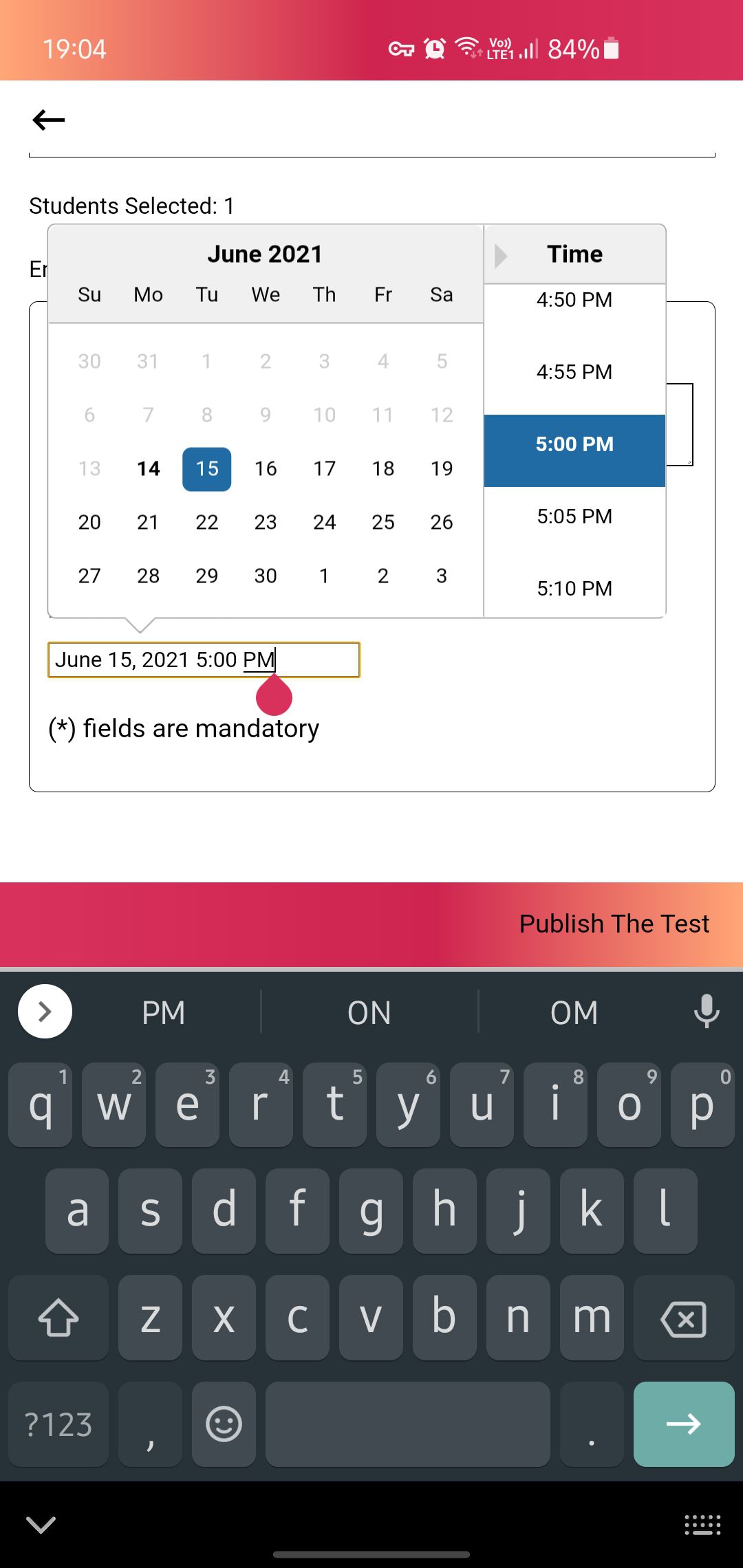
16. Once all the Test Details are provided, the “Publish The Test” option is available.
- Click on “Publish The Test” to Push the Test to Students.
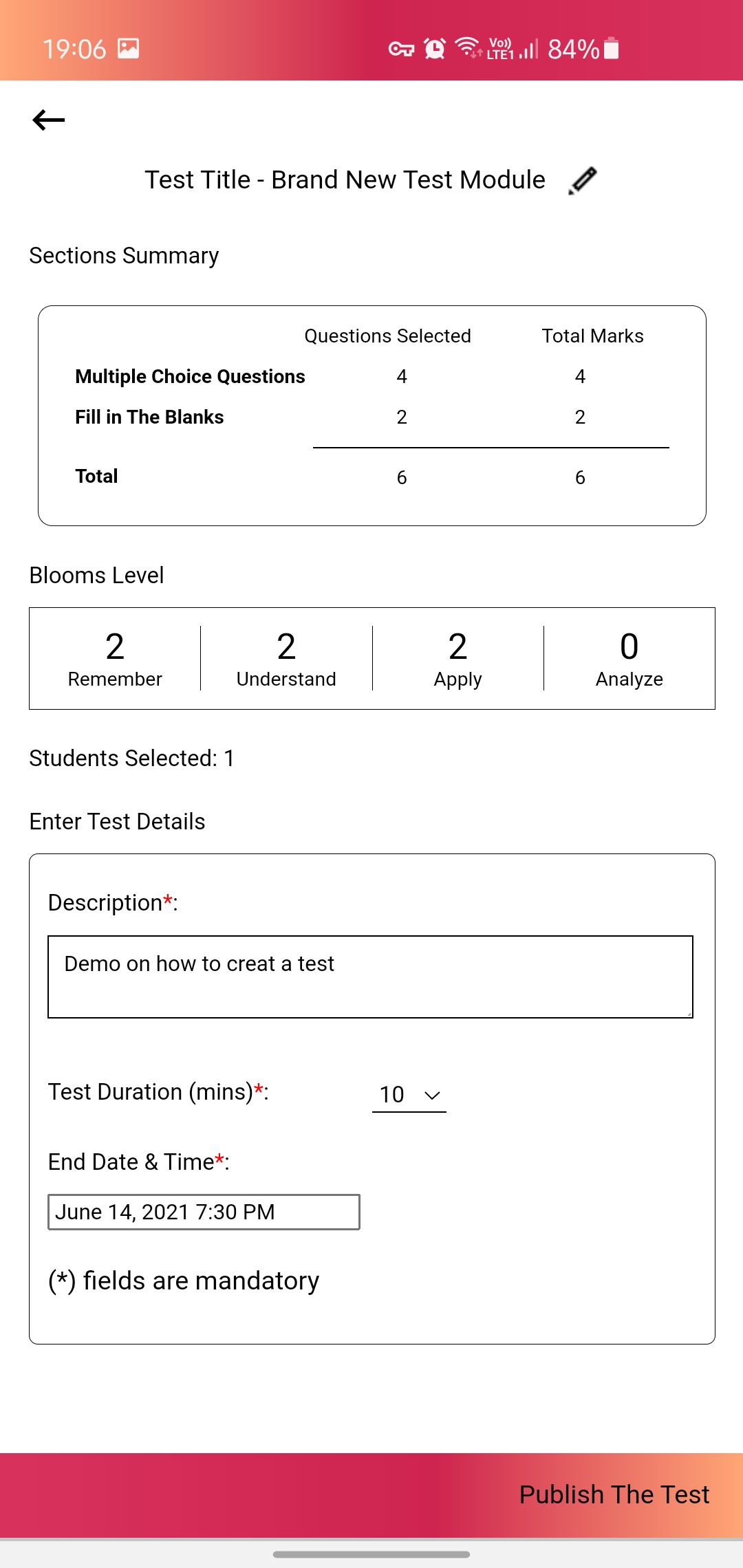
17. Click on “OK” to Publish the Test
Note :
The test is deployed immediately after clicking on ok. This cannot be revered back.
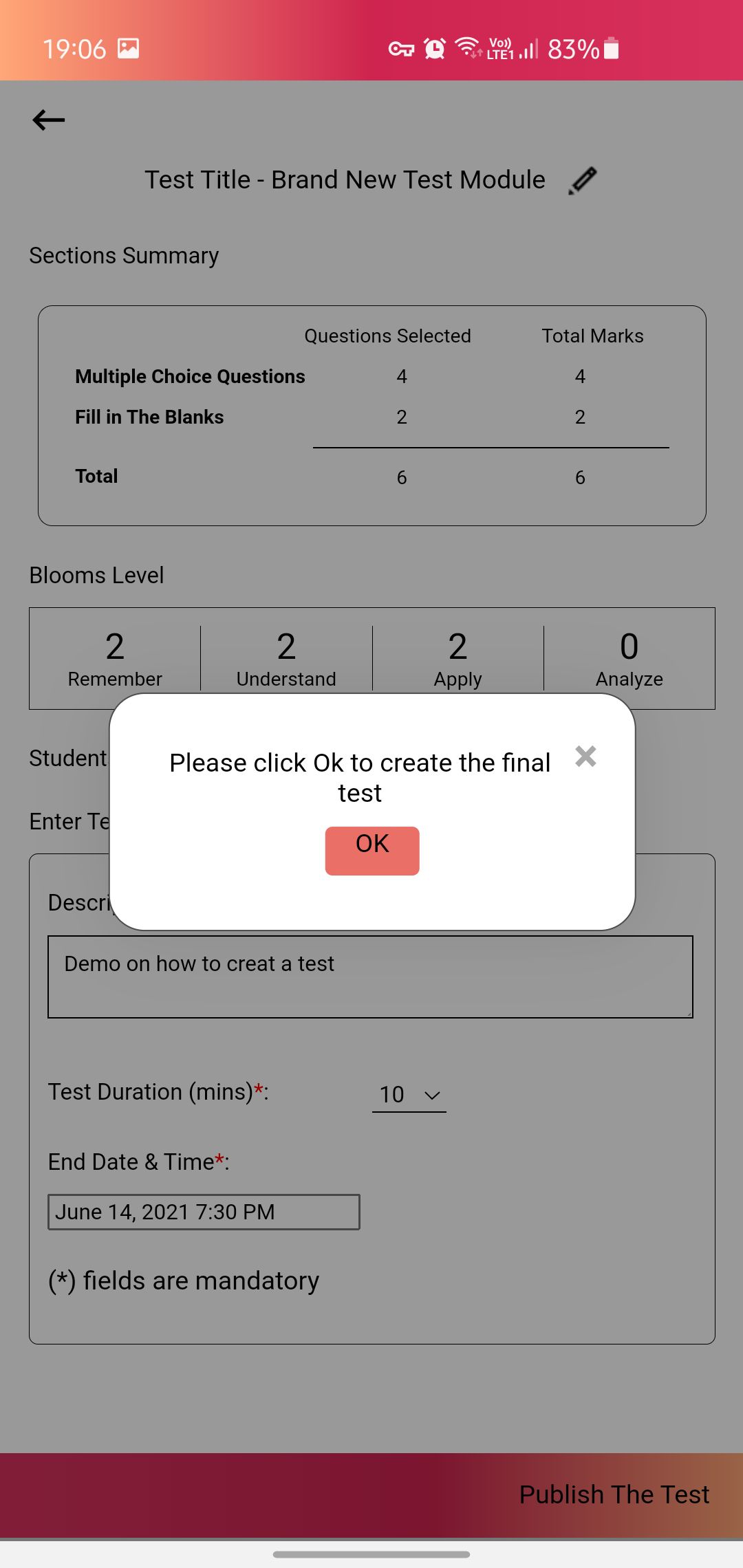
18. You can see the details of Created test on your Home Screen.
Note: Notification is sent to the Selected Students to Take the Tes.
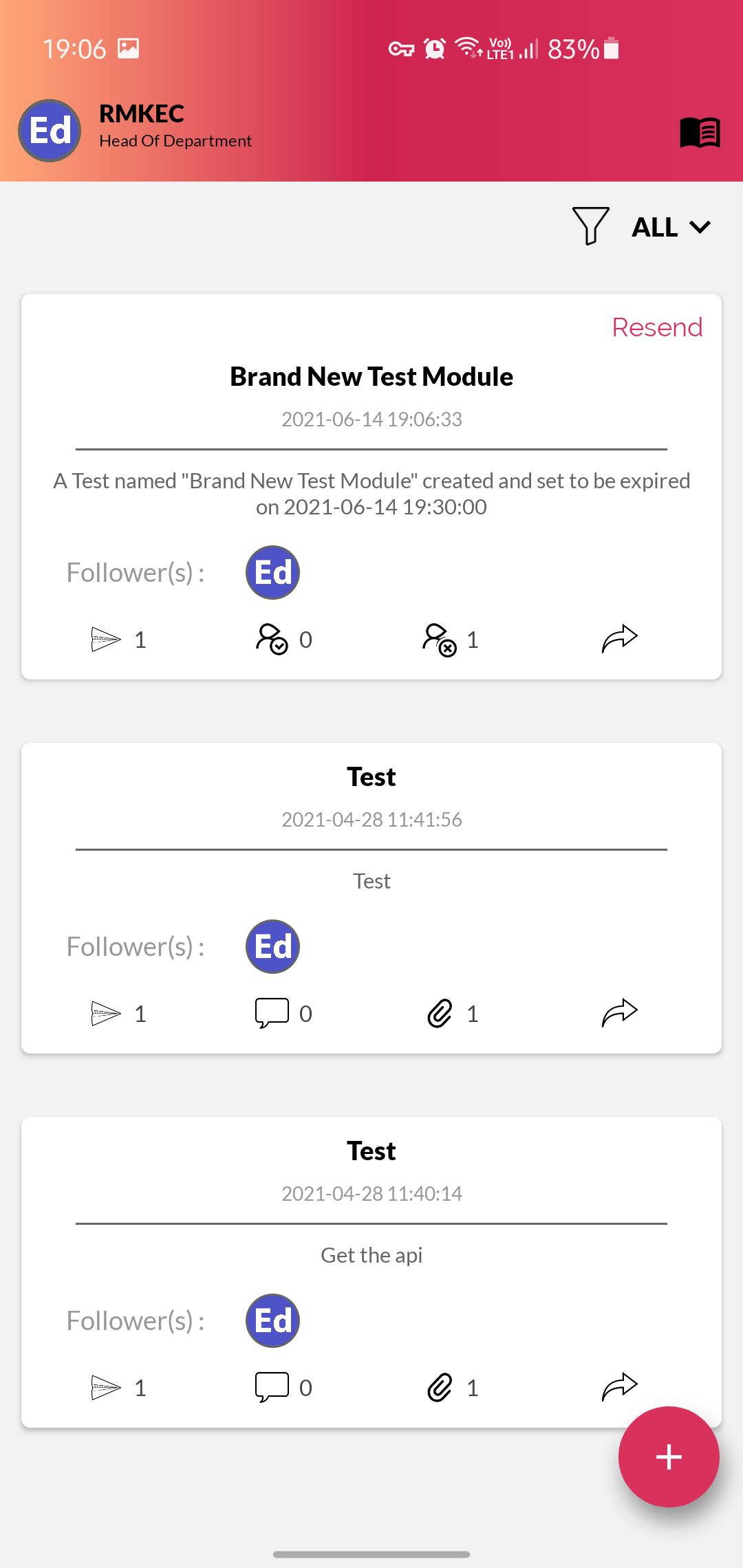
19. Once the test is expired you can view Students results by clicking on “View Details”
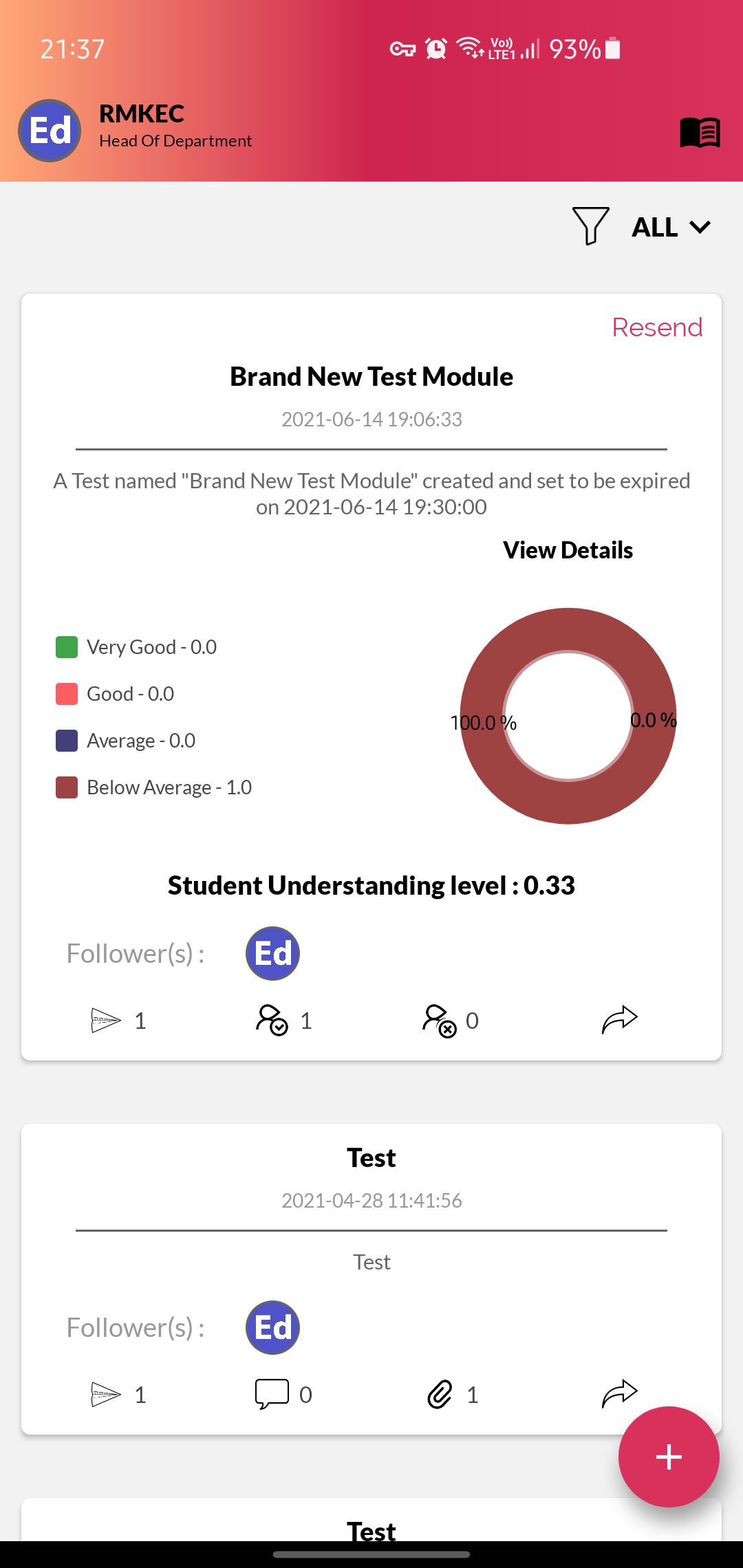
On Student App
Students can Answer the Test just by Clicking on the “Take Test” in their Application
Note : They are shown the expiry time by when they can take the test.
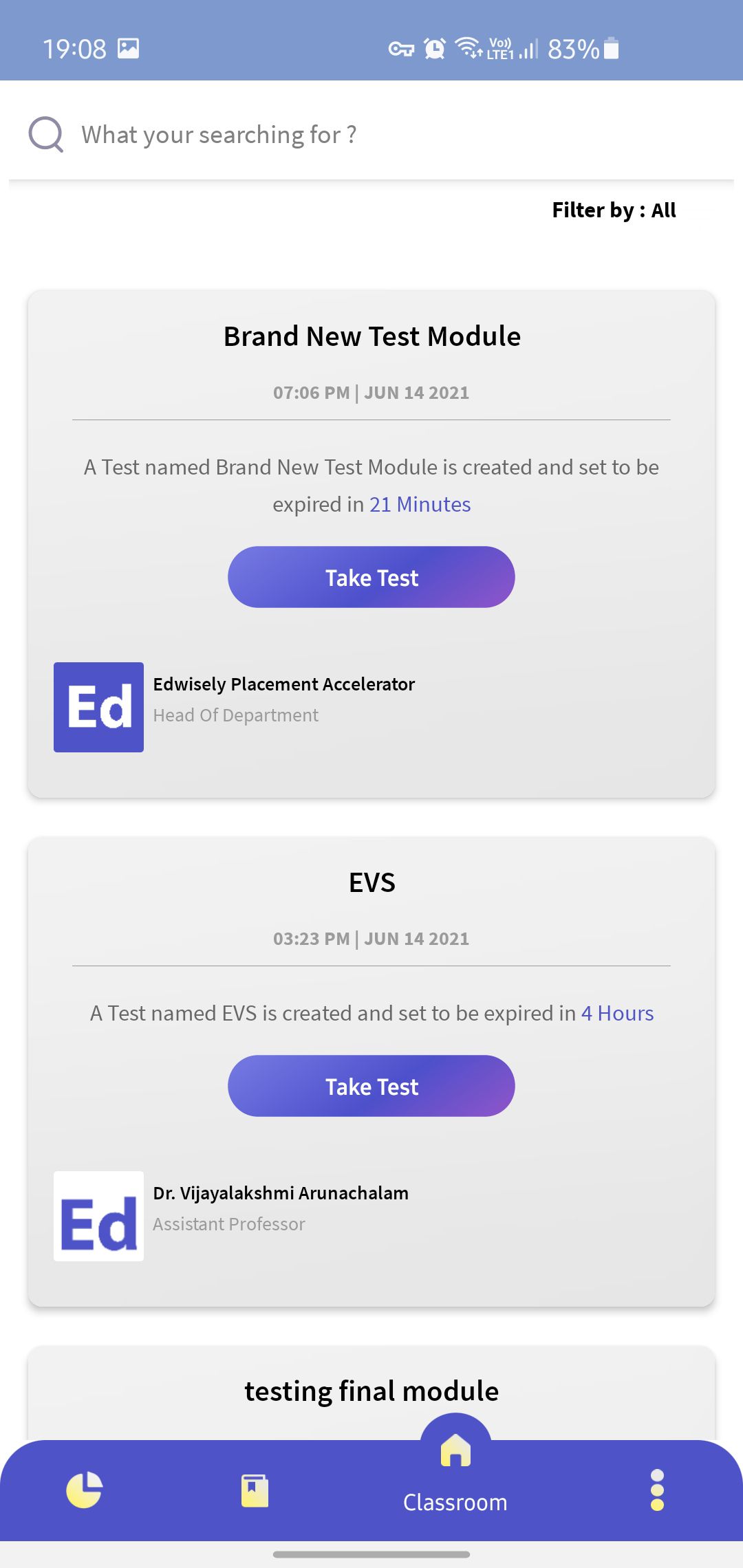
- Students can see the Section wise details in “Test Instructions”
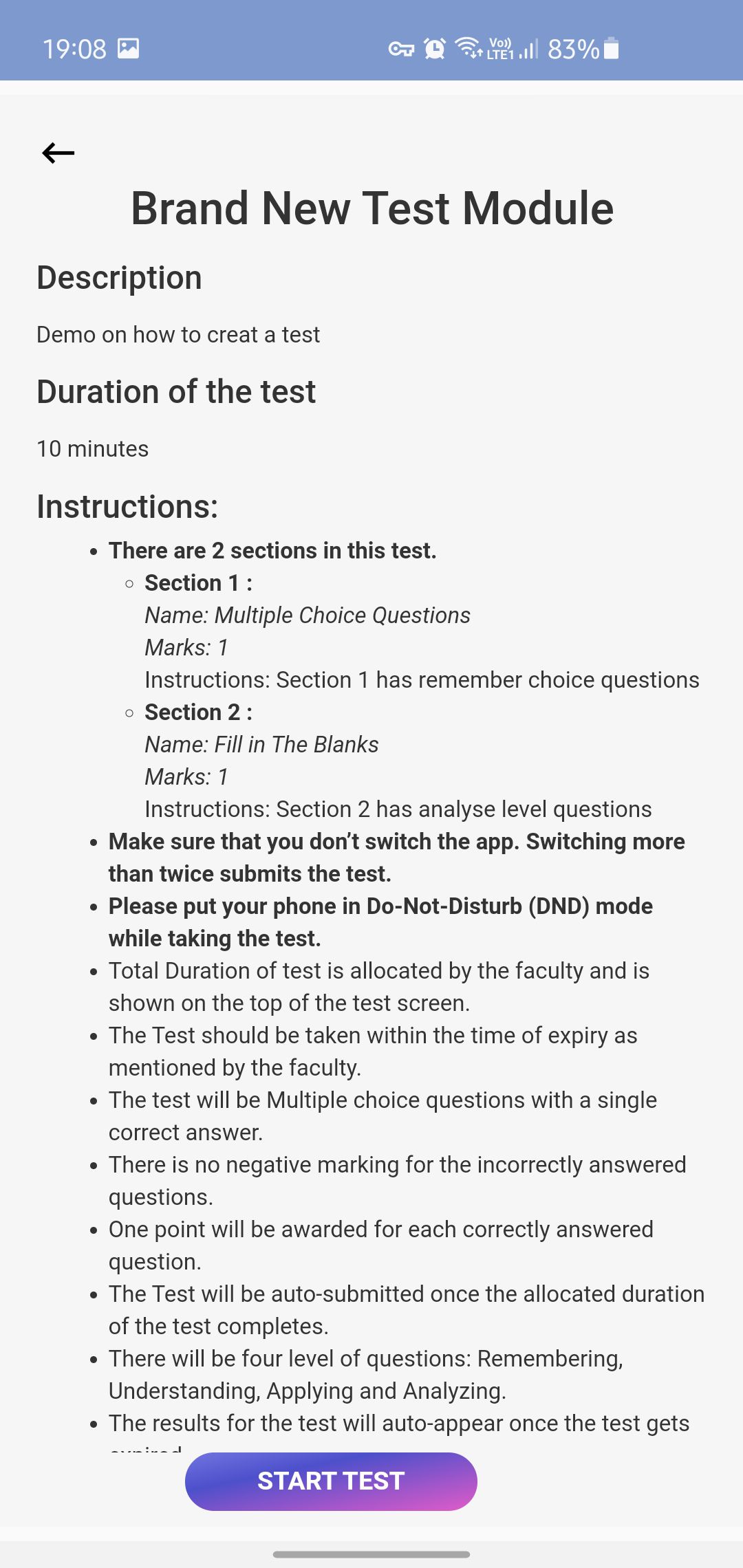
- While writing the Exam students can see the Section Name just above each question.
- Students can see the test instructions again by clicking the top right information icon above submit button.
- Students can distinguish between sections by alternating color tabs for each question at the bottom